こんにちは、ところてんです。
(・ω・)
今回は、NVMe SSDからNVMe SSDへの交換(引っ越し)に関する内容です。
M.2スロットが1つのみだったので、Acronis True Imageを使い、移行元をバックアップし、移行先に復元しました。
※注意 ここに記載している内容は無保証です。 内容を理解した上で実践してください。
M.2について
カンタンに書くと、接続端子の規格です。
SSD専用という訳ではなく、無線LANカード等、様々な対応製品が存在します。
ちょっと紛らわしいのですが、M.2接続のSSDは「SATA用」「NVMe用」の2種類に分類されます。
※取り付けするPCによって、どの機器が利用できるか、否か、は、接続する機器のマニュアルを参照する必要があります。(SATAは対応してるが、NVMeは非対応、とか普通にあります)
NVMeについて
PCI-Expressにストレージを接続するインタフェース規格で、SATA接続と比較すると、より高速に動作できます。
最近は、対応製品や対応マザーボードも増えたと感じます。
交換に伴う問題について
SSDを交換する際、昔のSSD内のデータ移行(OS含む)を行う事になると思います。
また、M.2 SSDの場合、OSインストール先である事が多く、丸ごとコピー(クローン化)した方がラクです。
ただ、その際に問題となるのは、M.2端子が1つしか無いという点かと思います。
対処として、NMVe SSD⇒USB変換するアダプタを購入も存在しますが、購入費用がそこそこ(4,000円)するので、バックアップソフト「Acronis True Image 2021」(製品版)を用いる事にしました。
※ なお、M.2スロットが2つ以上ある、かつ、特定のSSD(WD、Crucial等)使用の際は、以下のソフトでクローン化しても良いと思います。
(WD、Crucial等、一部のメーカーのSSDを接続している際は、クローンソフト(機能制限版)が無償で使えます)
※今回の趣旨から外れるので、説明は割愛します。
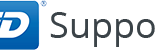

※なお、M.2スロットを増やす方法として、増設ボード(デスクトップPCの場合)、USB変換アダプタ(ノートPCや一時的に接続して利用したい場合)の製品があります。
SSDバックアップ
「Acronis True Image」を使い、交換前のSSDのバックアップを取ります。
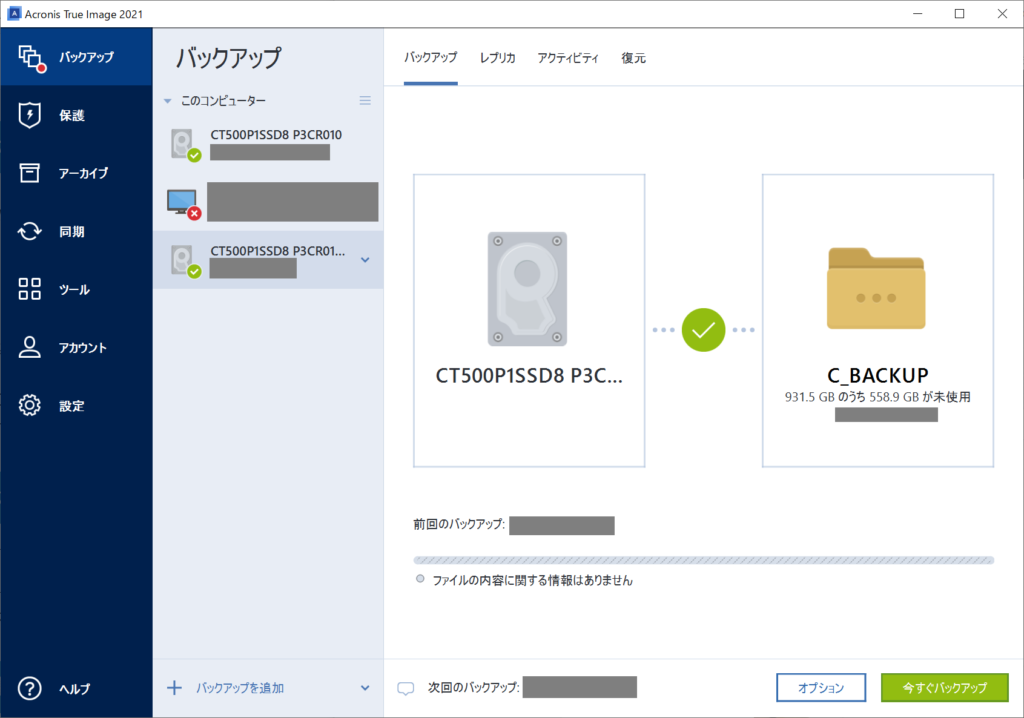
取得したバックアップファイルを、他のローカルストレージ(HDD等)に置きます。
レスキューメディア作成
「Acronis True Image」を使い、レスキューメディアを作成します。
作成方法は、過去に記事にしていますので、そちらを参照してください。
作成が終わったら、この段階でレスキューメディアから起動できるか動作確認した方が良いです。
※もし動かなかったら、SSDの着けなおしが発生してメンドウになります。
交換するSSDの準備
今回は、以下の構成で交換します。
交換前:Crucial CT500P1SSD8JP(NMVe SSD:500GB) 交換後:Crucial CT1000P5SSD8JP(NMVe SSD:1000GB)



NVMe SSDは発熱量が大きいので、念のためヒートシンク+シリコンパッドを購入し、取り付けしました。
ヒートシンクを取り付ける際は、シリコンパッドを併用する方が良いです。
理由は、取り外しする際にラクだから。
※ヒートシンクのみの場合、両面テープでSSDにくっつけるのですが、剥がす際に面倒になります。
取り付け完了したら、作成したレスキューメディアを使ってOS起動します。
SSDイメージのリカバリ
作成したレスキューメディアを使って、OS起動します。
しばらくすると、メニュー画面が表示されます。
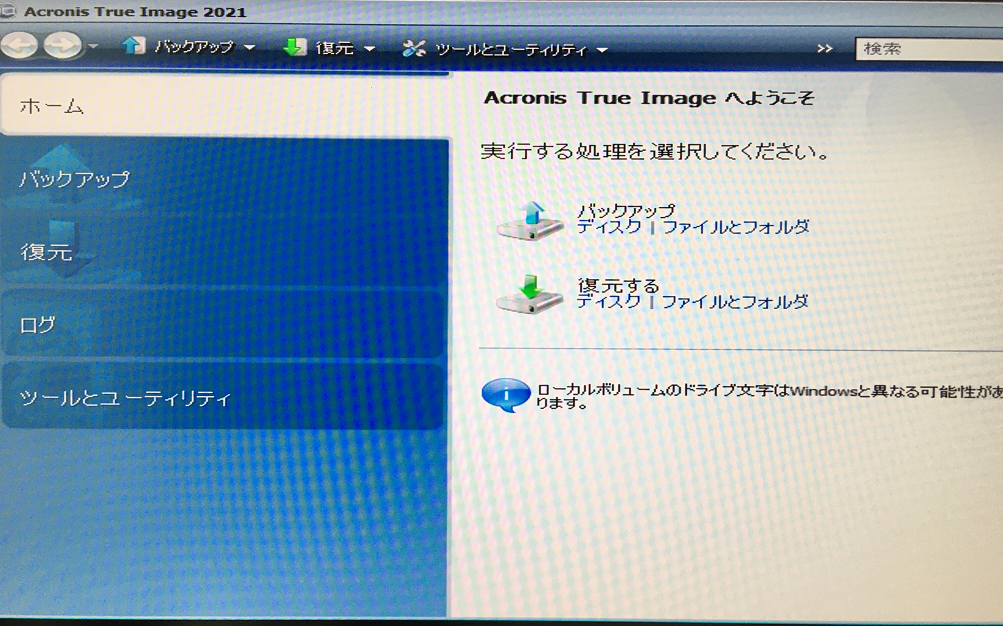
メニューから「復元」⇒「ディスクとパーティションの復元」を選択。
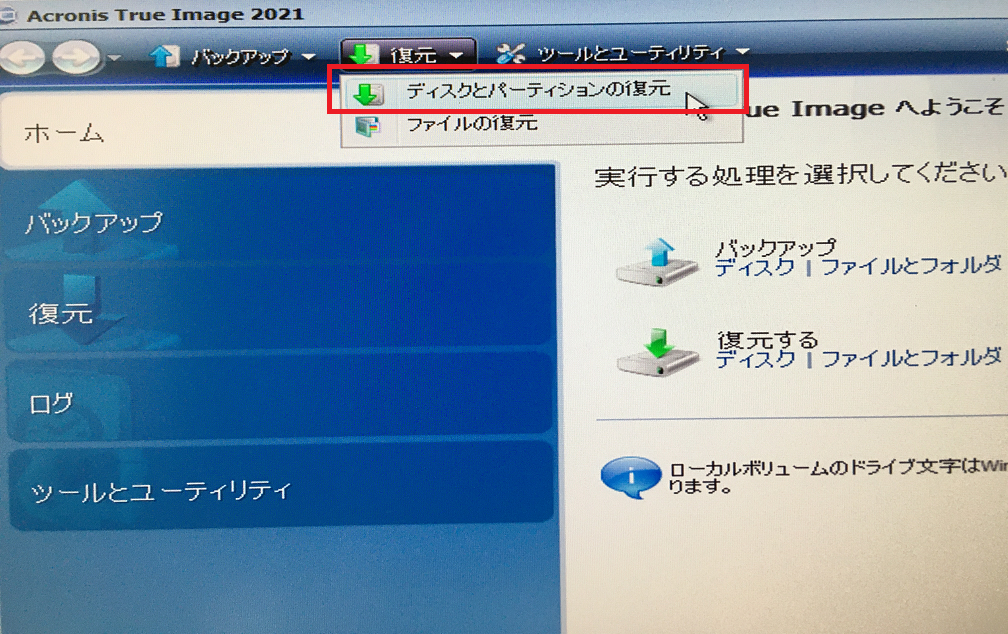
復元対象イメージを選択し、「次へ」
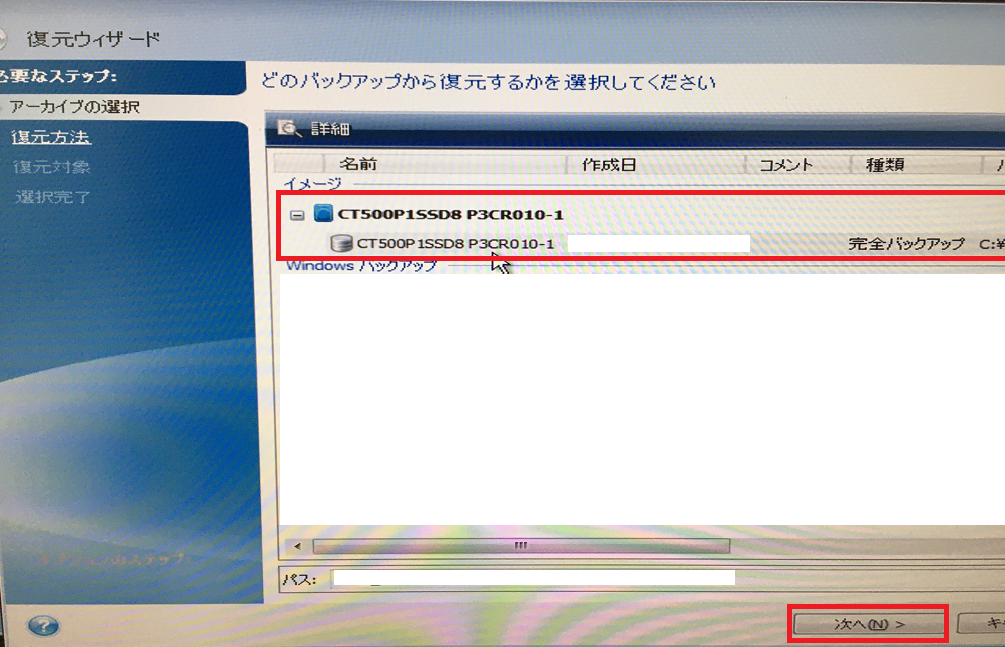
「ディスクまたはパーティション全体を復元する」を選択し、「次へ」
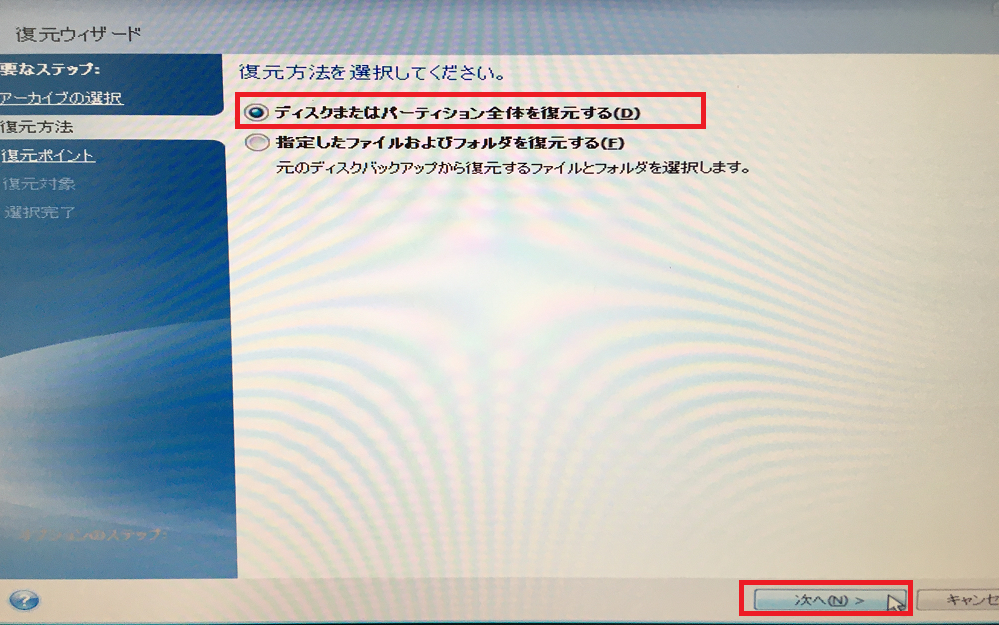
「復元ポイント」(カレンダー)を選択し、「次へ」
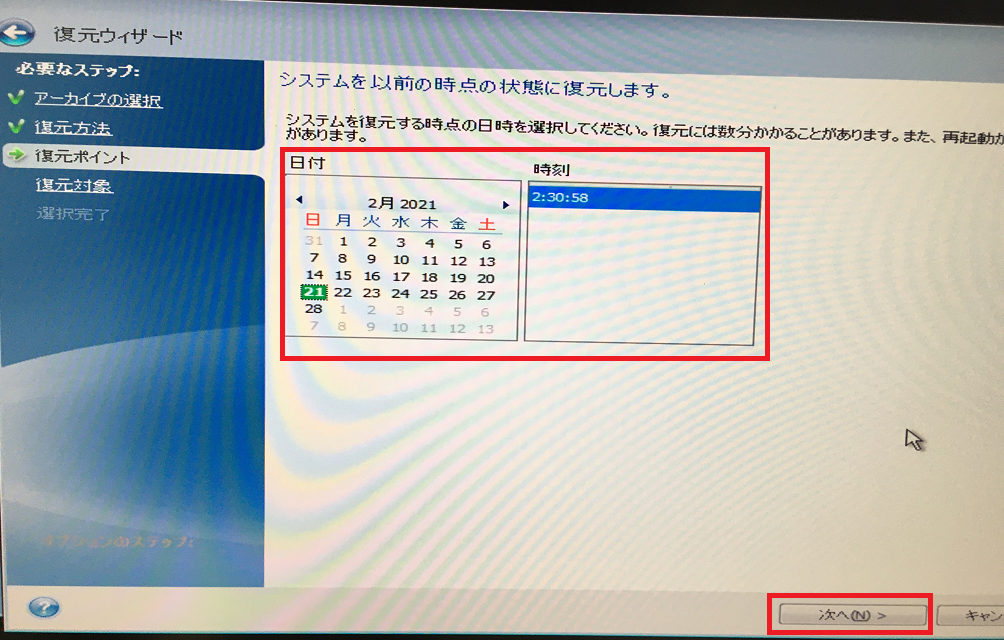
「ディスクパーティション」を選択し、「次へ」
※後述の手順で「復元パーティション」を削除するが、余計なトラブルを避けるためにも、ディスクイメージ全体を選択している

「復元先」を選択し、「次へ」
※復元先(書き込む先)は、正しいものを選択しているか注意しましょう!!
(復元先のデータが上書きされます)
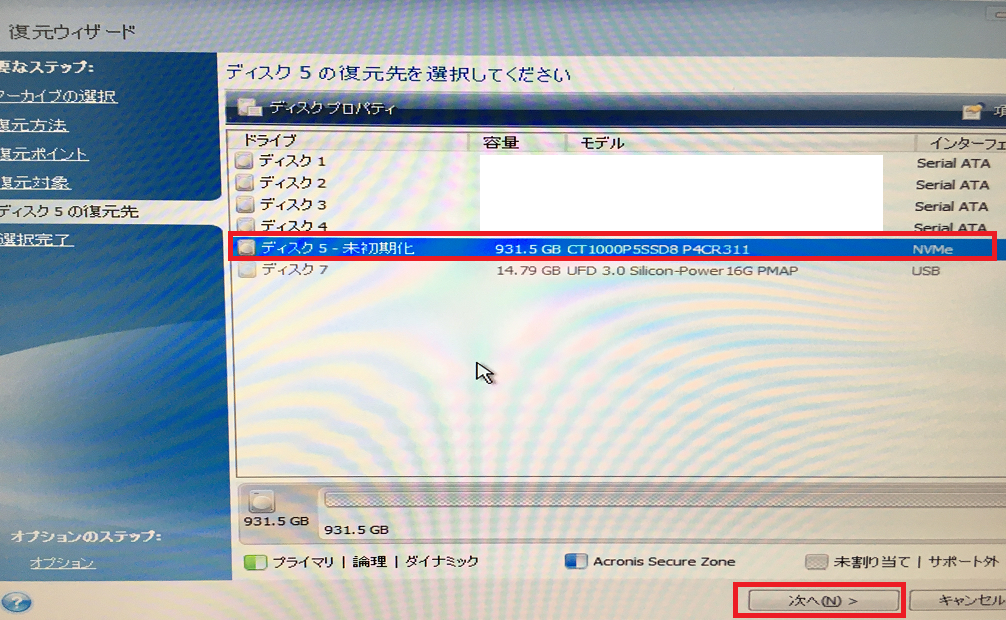
復元する際の情報が表示されるので、問題なければ「実行」
※必要に応じて「オプション」を選択する。
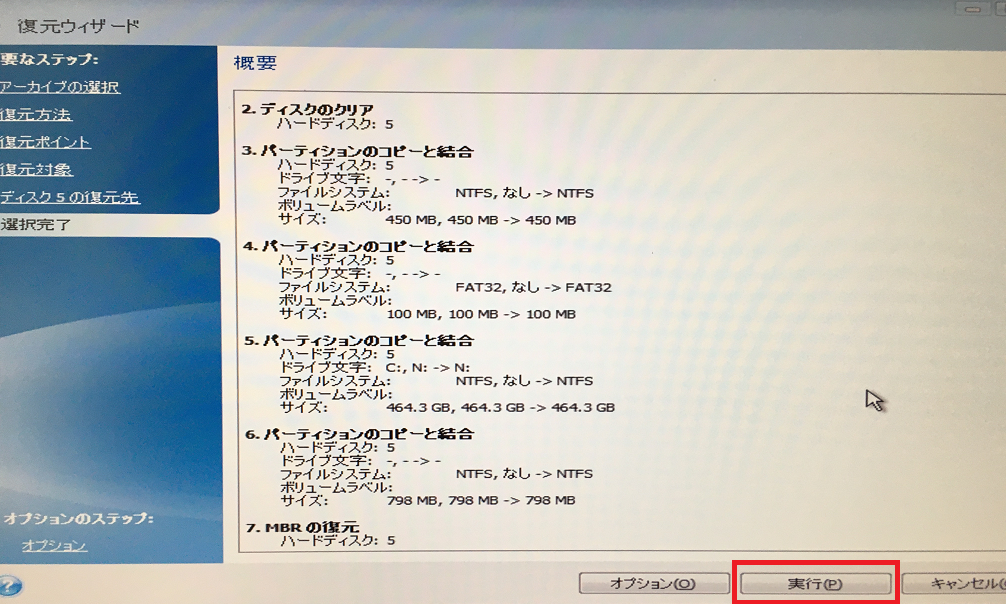
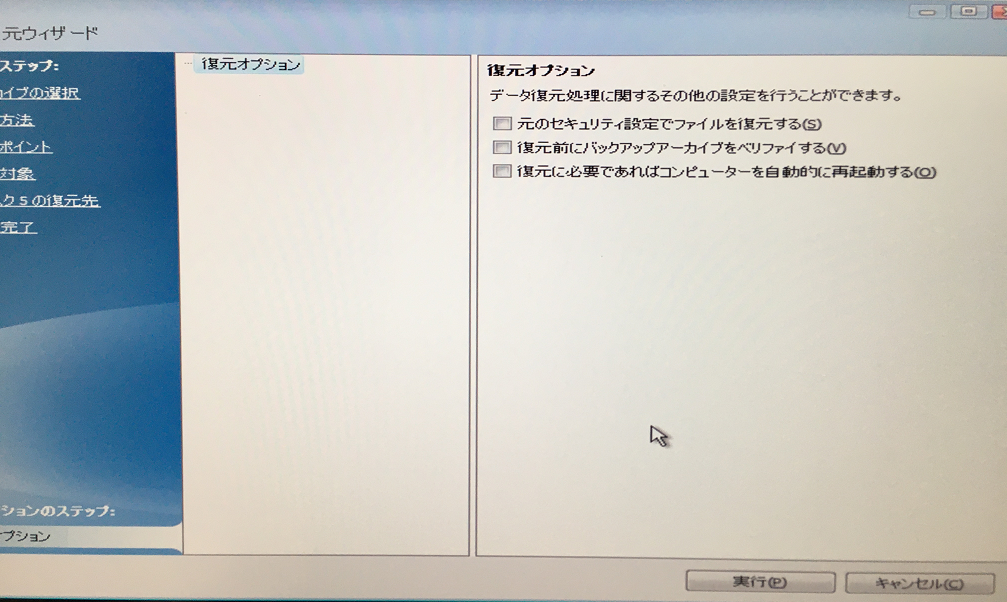
「実行」を押すと、復元が開始される。
終わるまで放置する。
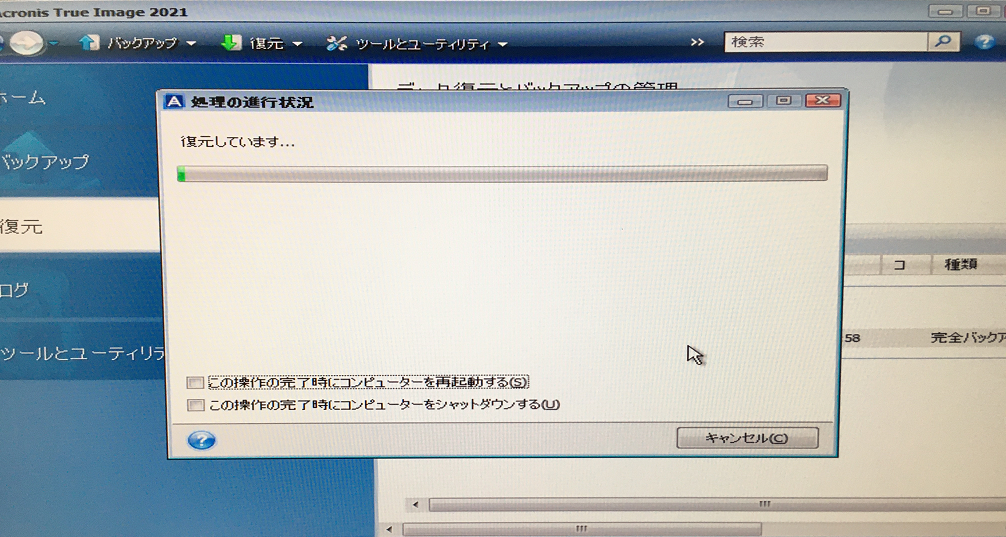
「復元」が完了すると、メッセージが出る
(※上で「再起動」or「シャットダウン」を選択してなければ)

後は、レスキューメディアを抜いて、復元先(NMVe SSD)からOS起動する。
パーティションを拡張する(Cドライブの空き容量を増やす)
ここまでの作業で、新しいNMVe SSDからOS起動(Windows起動)出来ました。
しかし、古いNMVe SSDのパーディションイメージを、そのまま復元しているので、増えた容量(約500GB)が未使用になっています。
この場合、Windows10の機能「ボリュームの拡張」でCドライブと空き容量を連結できます。
ただし、ボリュームの拡張の条件として、拡張するボリュームの後ろ隣が「未割当」である必要があります。
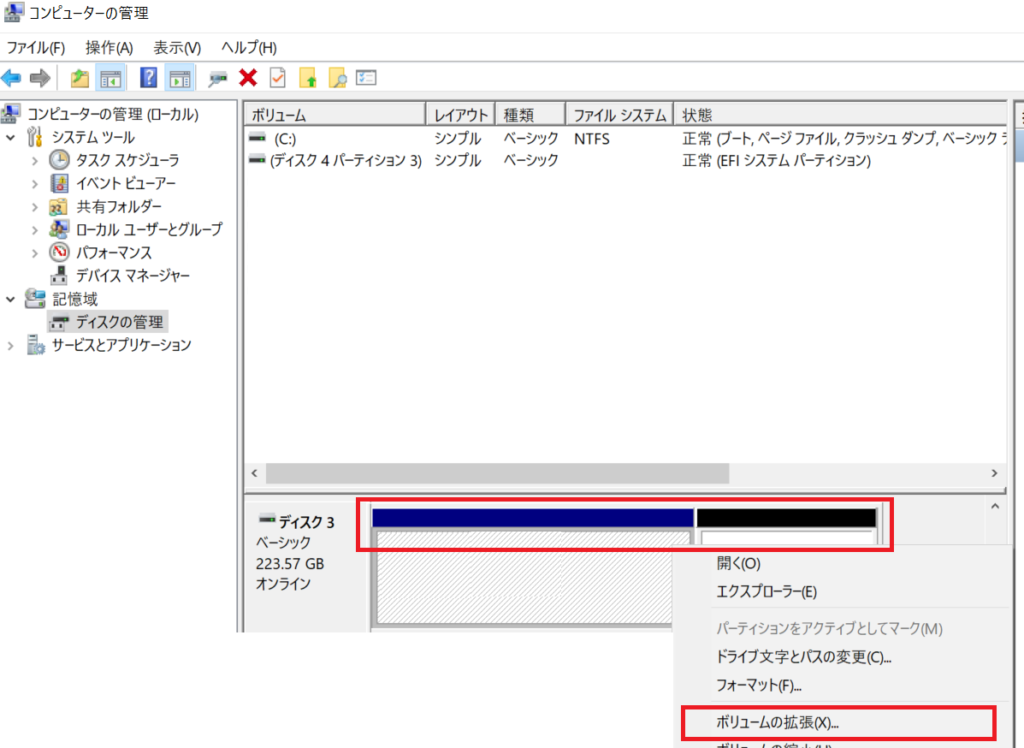
ただ、私のPC構成の場合、Cドライブの間に「回復」パーティションが入っており、そのままでは復元できませんでした。
(Cドライブの枠を選択して、右クリックしても「ボリュームの拡張」は選べない)
※なお、回復パーティションの構成は、PC環境によって変わる場合があり、Cドライブの後ろに回復パーティションが無い場合もあります。
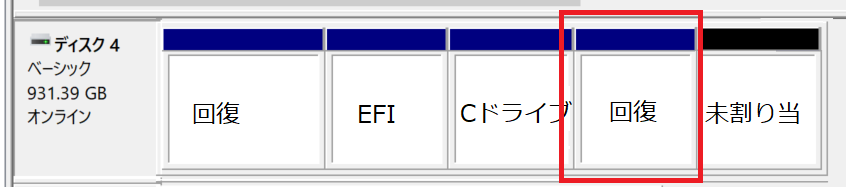
そのため、「回復」パーティションを削除し、Cドライブを拡張(未割り当てと連結)しました。
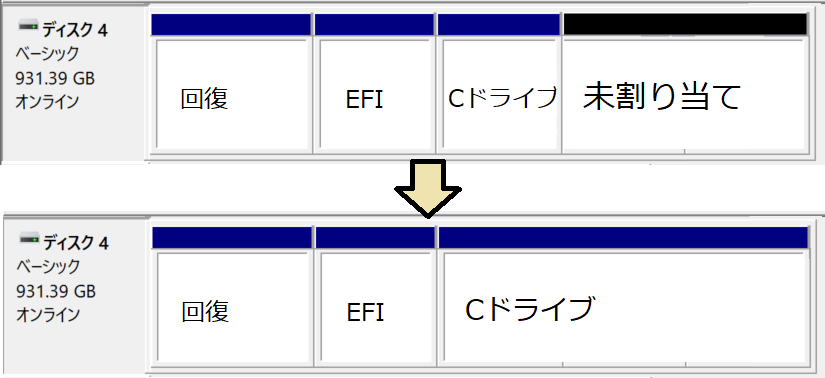
※私の場合、回復パーティションが無くても、Windows起動メディアを持っている、Acronisで定期バックアップ+NASを使った個別ファイルバックアップを行っている事もあり、回復パーティションは戻しませんでした。
なお、回復パーティションを戻す際は、「ボリュームの拡張」の際に回復パーティション分のサイズを残して連結し、未割当の領域に(Acronisでバックアップした)回復パーティションを復元します。
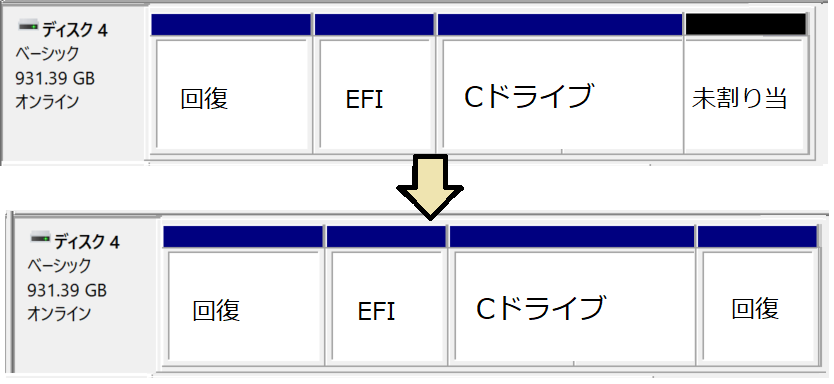
※あと、回復パーティションを復元するだけではダメで、回復パーティションの再設定(要reagentcコマンド)が追加で必要です。
まとめ
今回は、「Acronis True Image」を使ったNMVe SSDの引っ越し方法を纏めてみました。
SATAの引っ越しと比較すると、少し手間が掛かるかな、と感じますが、慣れてしまえば大丈夫なのかな、とも思います。
纏めた内容が役に立てば幸いです。
(=゚ω゚)ノ
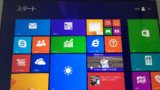
![[商品価格に関しましては、リンクが作成された時点と現時点で情報が変更されている場合がございます。] [商品価格に関しましては、リンクが作成された時点と現時点で情報が変更されている場合がございます。]](https://hbb.afl.rakuten.co.jp/hgb/1e1d8daa.62d1af75.1e1d8dab.240ab9de/?me_id=1269553&item_id=13132895&pc=https%3A%2F%2Fthumbnail.image.rakuten.co.jp%2F%400_mall%2Fbiccamera%2Fcabinet%2Fproduct%2F6365%2F00000008208174_a01.jpg%3F_ex%3D240x240&s=240x240&t=picttext)

![[商品価格に関しましては、リンクが作成された時点と現時点で情報が変更されている場合がございます。] [商品価格に関しましては、リンクが作成された時点と現時点で情報が変更されている場合がございます。]](https://hbb.afl.rakuten.co.jp/hgb/1e1d8daa.62d1af75.1e1d8dab.240ab9de/?me_id=1269553&item_id=12121511&pc=https%3A%2F%2Fthumbnail.image.rakuten.co.jp%2F%400_mall%2Fbiccamera%2Fcabinet%2Fproduct%2F3352%2F00000005208620_a01.jpg%3F_ex%3D240x240&s=240x240&t=picttext)
![[商品価格に関しましては、リンクが作成された時点と現時点で情報が変更されている場合がございます。] [商品価格に関しましては、リンクが作成された時点と現時点で情報が変更されている場合がございます。]](https://hbb.afl.rakuten.co.jp/hgb/1e1d8daa.62d1af75.1e1d8dab.240ab9de/?me_id=1269553&item_id=11845952&pc=https%3A%2F%2Fthumbnail.image.rakuten.co.jp%2F%400_mall%2Fbiccamera%2Fcabinet%2Fproduct%2F2881%2F00000003731325_a01.jpg%3F_ex%3D240x240&s=240x240&t=picttext)


コメント