こんにちは!
ところてんです。
(=゚ω゚)ノ
今回は、CPU交換(Ryzen1700x→Ryzen3900)の交換を行ったので、その際の作業を記事として纏めてみました。
CPU購入前に
そもそもマザーボードが対応してなければ、CPU載せても動かないので、使用しているマザーボードの対応CPUを調べた上で、購入する必要があります。
さらに、CPU交換前にUEFI BIOSのアップデートが必要となる場合もあります。
例えば、「X370-Pro」の場合ですと、以下のページに対応CPU情報等が記載されているので、参考になります。

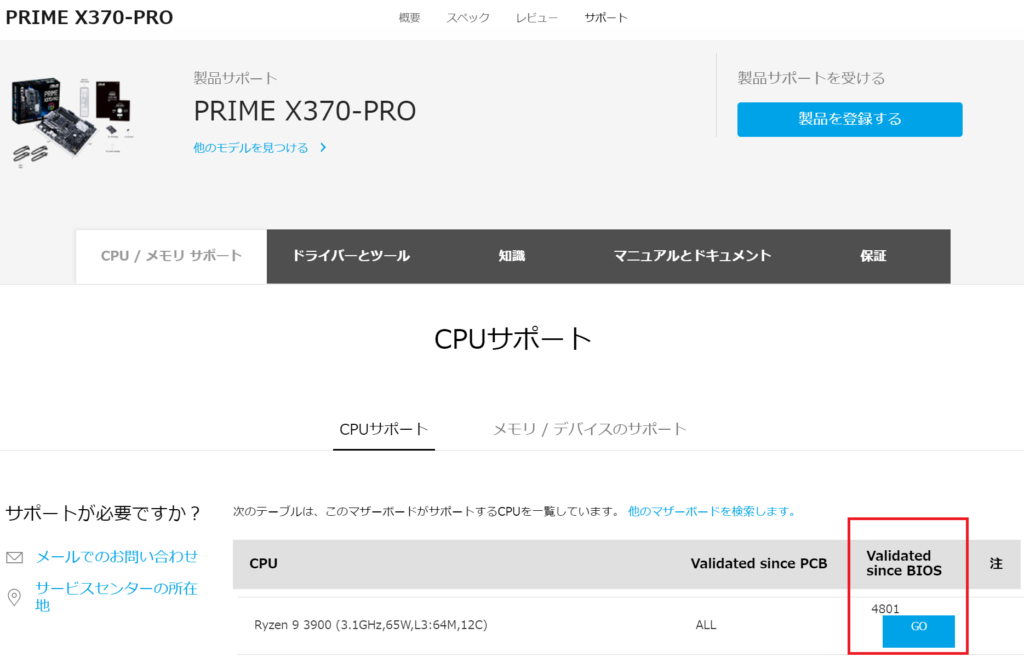
例えば、今回対象としている「Ryzen 9 3900」の場合、BIOSバージョンが「4801」以降である必要があるので、CPU交換前にBIOSアップデートが必要となります。
CPU交換の前に
BitLockerを無効化(または一時停止)する
Windows10でbitlockerを有効にしている場合、無効化、または、一時停止します。
(また、万一に備え回復キーを手元に用意しておく)
CPUを温める
CPU交換の前に、CPUに負荷をかけて、温度を上げておきます。
※理由はCPUクーラーを取り外しし易くするためです。
※他にもヒートガンで温める方法もありますが、かえって手間が掛かるので、素直(?)な方法で温めます。
ベンチマークソフト等を動作させる、動画エンコードする等、適当に負荷が掛かる作業をすれば良いと思います。
PCの電源OFF(主電源切る)、蓋上げ
わざわざ書く必要ないかもですが、PCをシャットダウン後、主電源を切ります。
※ここでの主電源は、電源に付いているスイッチをOFFにする、もしくは、コンセントから抜く、事を指します。
※PCをシャットダウンしても、マザーボード上には電流が流れています。
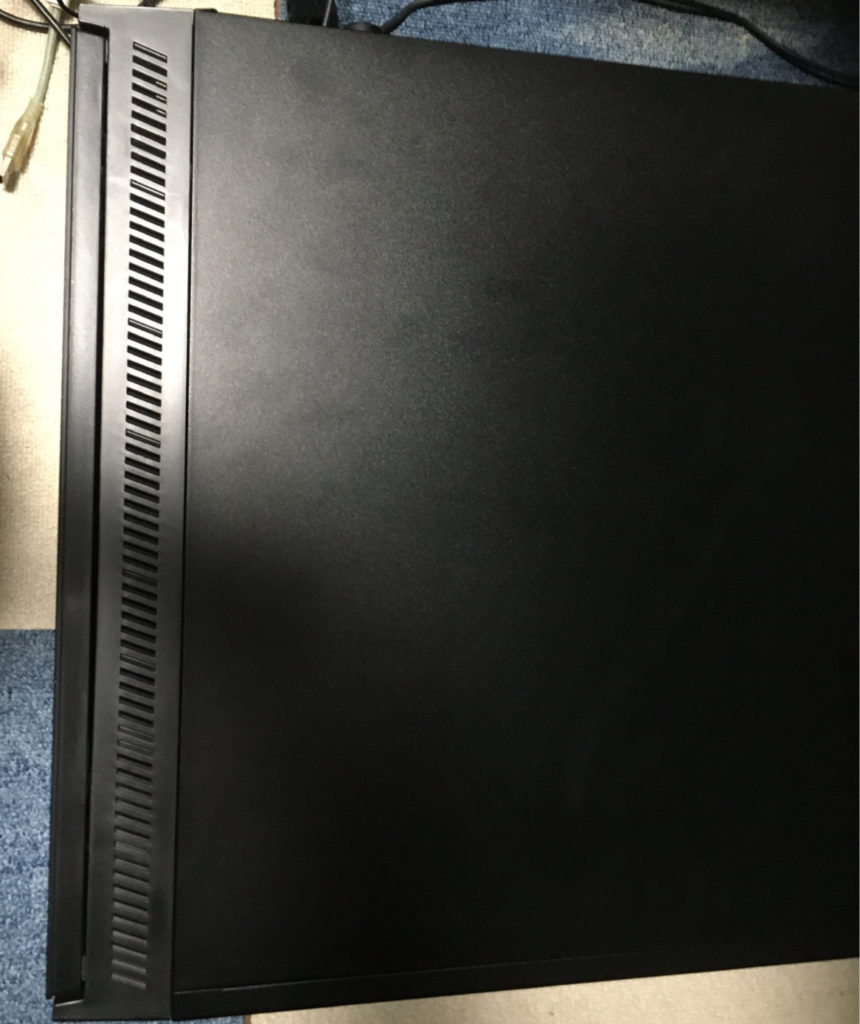
ワタクシが使っているケースは「Silencio 452 SIL-452-KKN1-JP」という年期の入ったケースです。
かれこれ5年以上使ってるかと思います。
(・ω・)
PCのフタをスライドさせると、CPUクーラーに触れます。

今使っているCPUクーラーは兜2「SCKBT-2000」という、これまた年期の入ったCPUクーラーですw
このCPUクーラー、Ryzenソケットの「AM4」に正式対応してませんが、「AM3」に対応しているCPUクーラーは「AM4」に取り付けできる(※)ので問題ないです♪
※プッシュピンタイプはダメで、CPUソケット近くのツメに引っ掛けるタイプのみ利用可能です。
※・・・が、今時AM3ソケット対応のCPUクーラー使っている人は少ないので、今となってはムダ知識ですね (・w・)
CPUの取り外し方法は、マニュアルに記載されています。
http://www.scythe-sub.sakura.ne.jp/manual/kabuto2-manual.pdf

CPUクーラーを外した直後のCPUです。
グリスが乾いて、カッピカピになってますw
(;^ω^)
古いCPUグリスは、アルコールが含まれたクリーナーでキレイになります。
CPUの表面、CPUクーラーの接触面をキレイにふき取りました。

今回は「Ryzen 9 3900」を購入しました。
※現在では、新品での購入は難しくなっています。

新しいCPUを装着後、新しいCPUグリスを準備しました。
今回は、AINEXの「AK-450-SS」というシルバーグリスを使用。
※数年前に購入したものになりますが、使いきれずに余ってたんで、使い回しました。
個人的な話になりますが、CPUグリスについて、あまりこだわりは無いです。(オーバークロック等を使用しないのであれば、安価で入手性が高いもので良いです。)
※CPUグリスを気にするよりも、CPUクーラー、エアフローを気にする方が重要かと思います。
ちなみに、「AK-450-SS」は生産終了で、後継の「AK-450A-SS」であれば購入可能です。

グリスの塗り方ですが、グリスをCPUの真ん中に適量(写真くらい)盛り、ヘラを使って、薄く引き伸ばして、表面全体に塗ります。
(ヘラが無ければ、適当な厚紙でもOKです)

塗った直後の画像が、このような感じ。
(表面の印刷がギリギリ見えなくなる位の厚さです)

CPUクーラーを再装着し、電源ONして、UEFI BIOSが起動するか確認。
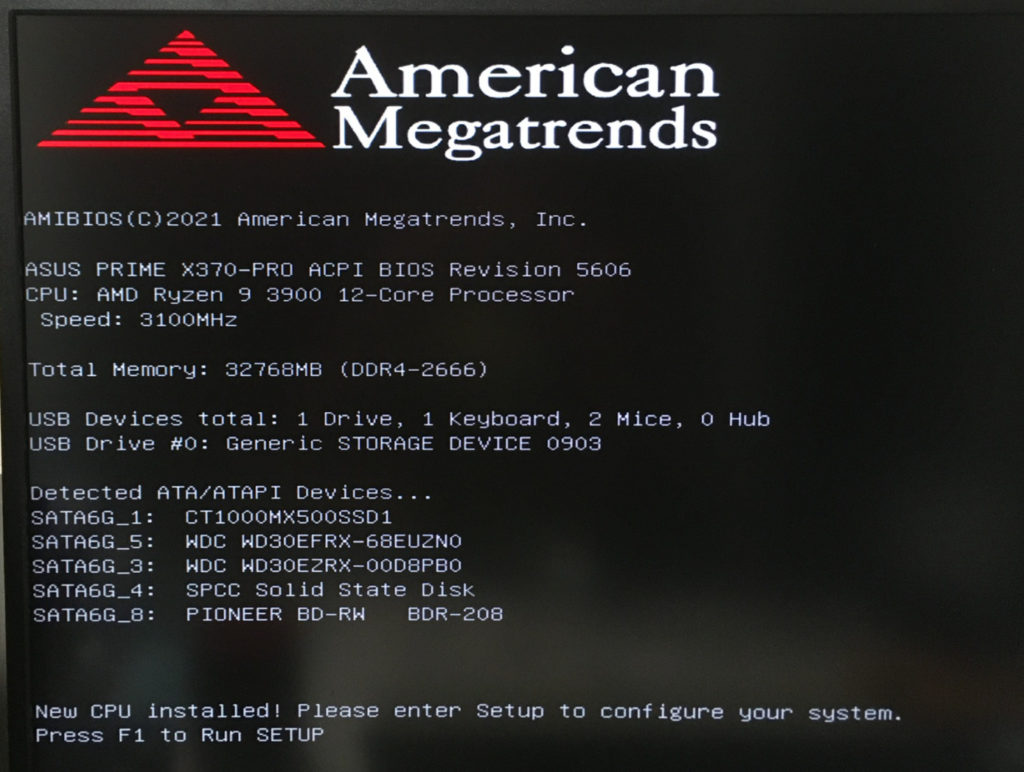
CPUを交換した初回の起動画面。
(下部のメッセージに新CPUが装着された事、セットアップしてシステムを再構築するように書かれている)
F1キー押下でセットアップ画面に移動するので、必要に応じてBIOS設定を変更する。
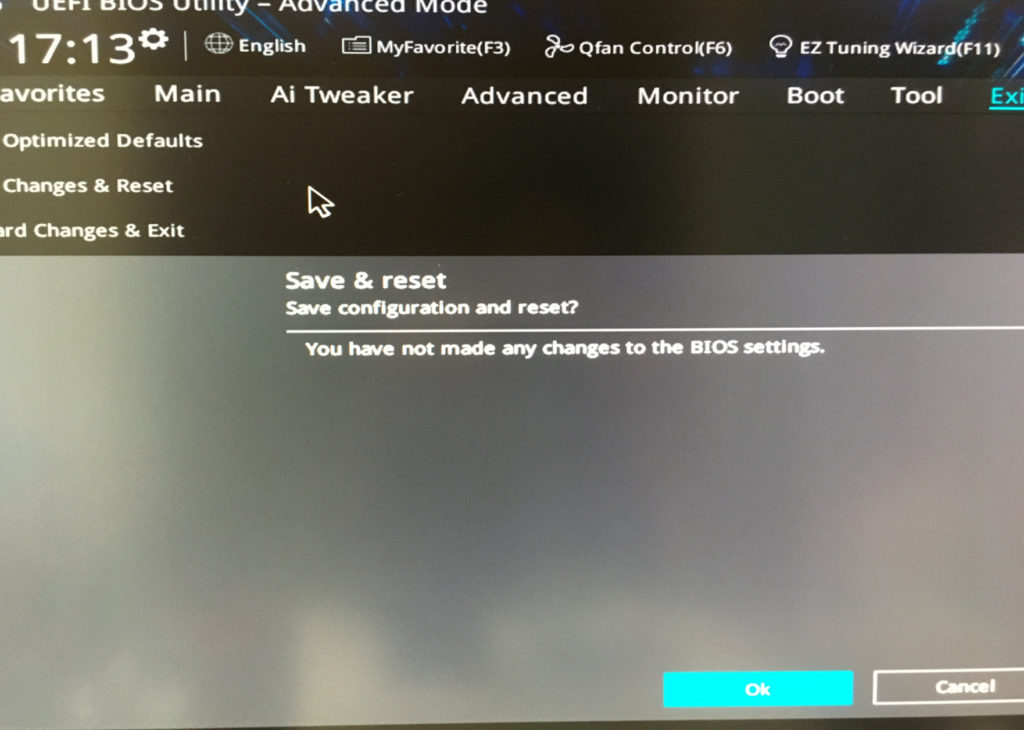
設定変更後、OSを起動する。
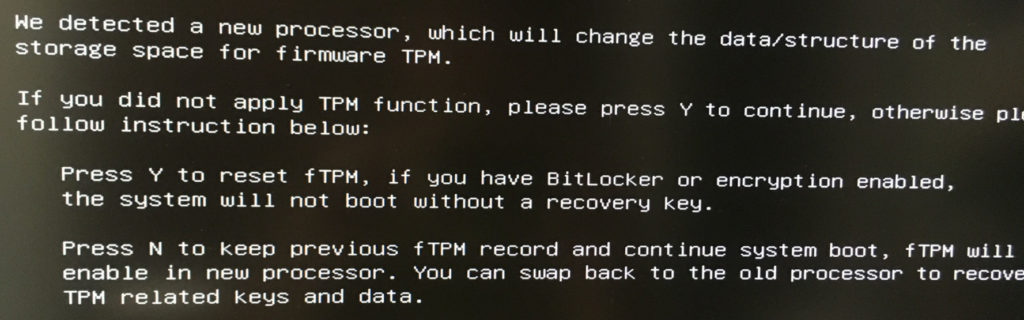
OS起動時に上記のようなメッセージが出力される事がある。
私の場合、BitLockerは未使用だったので「Y」を選択しfTPMをリセットしました。
※BitLockerを有効にしている場合、WindowsOS側で「有効」のままだと、回復キーが無いとシステム起動できなくなります。(しかも、データにアクセスできないので、データ取り出しも不可になる)
しばらくすると、OSが起動するので、後は今まで通り利用可能となります。
お疲れさまでした!
まとめ
今回は、パソコンのCPU交換作業を記事として纏めましたが、いかがでしたでしょうか。
纏めた内容が参考となれば幸いです。
(=゚ω゚)ノ

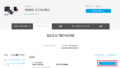
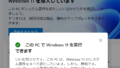
コメント