今回は「MIRACLE LINUX 8.4」が2021/10/4にリリースされましたので、早速インストールしてみました。
★過去に、他のLinuxのインストールを纏めていますので、良ければ、そちらもご覧下さい。
「MIRACLE LINUX」とは?
サイバートラスト社が開発した RHELクローンとなるディストリビュージョンです。
サイバートラスト社は、日本国内で21年継続してLinuxディストリビュージョンの開発に携わっているとの事で、CentOSを利用中の企業ユーザーに向けて、システムの運用継続を支援する方針のもと、「MIRACLE LINUX 8.4」をライセンスフリーとして公開するとの事です。
サイバートラスト社に、MIRACLE LINUXの概要、ライセンスフリーとして公開 した経緯などが記載されています。


ファイルのダウンロード
公式からダウンロードできます。
今回も、仮想PC(x86 64bit メモリ8GB)にインストールする前提で書いています。
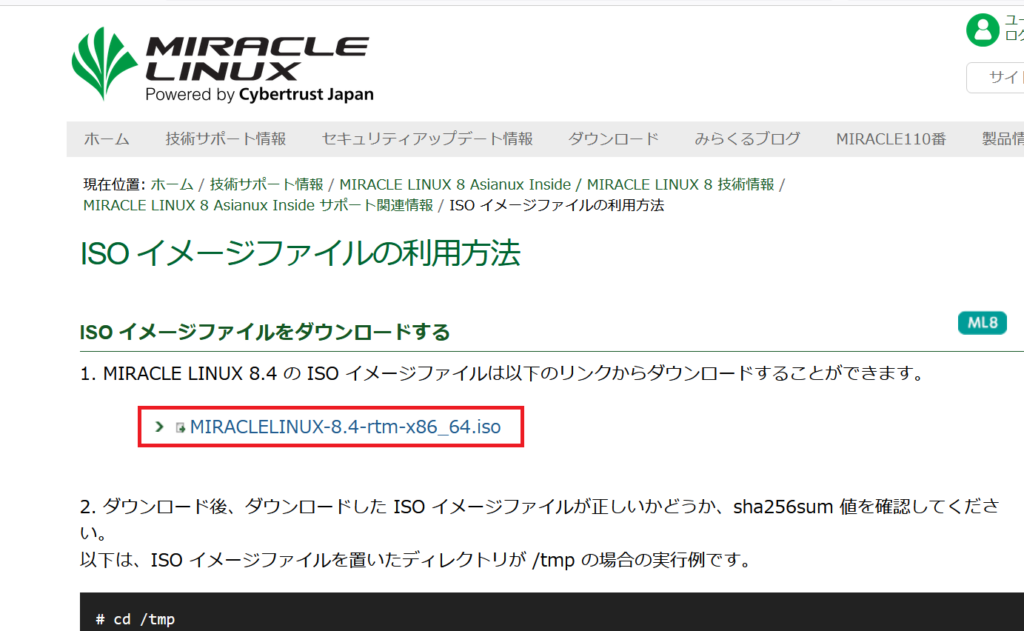
上記ページにISOイメージのリンク(画像イメージの赤枠)をクリックします。
インストール
今回も仮想環境に対してインストールする手順で記載しています。
実機の場合には、適時読み替えてください。
仮想環境構築
今回も「VMware Workstation Player for Windows」を使いました。
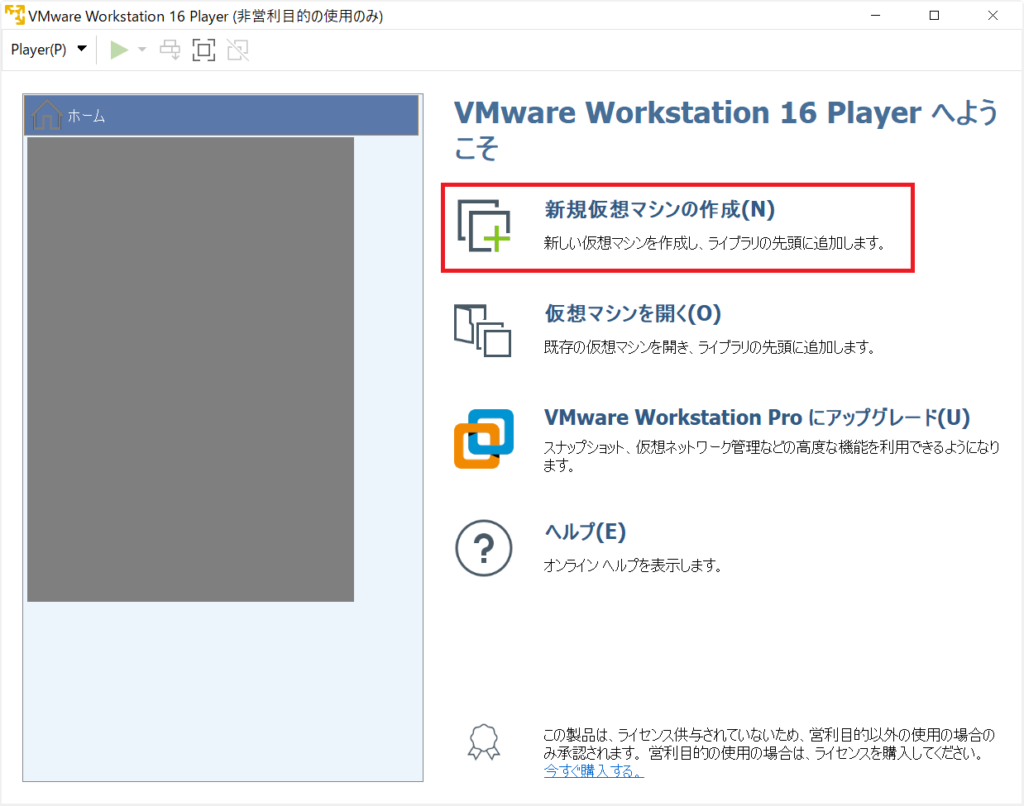
「後でOSをインストール」を選択。
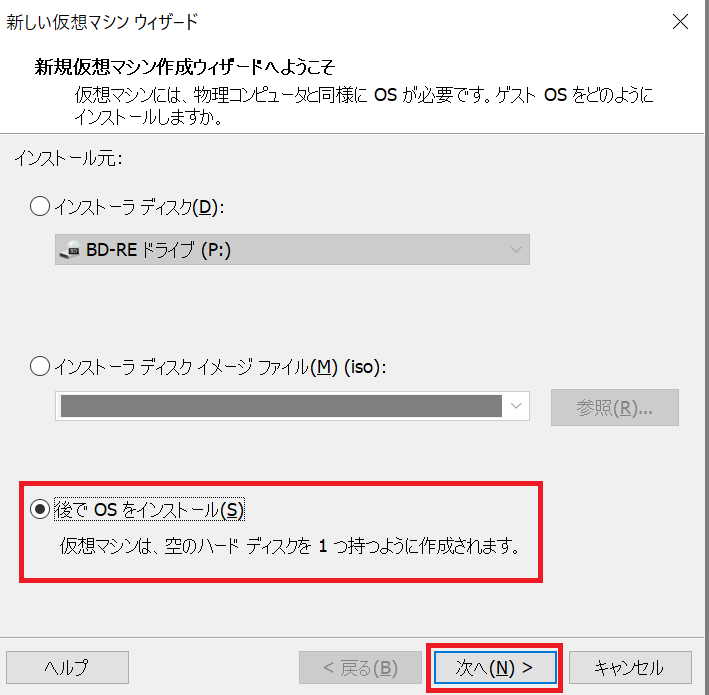
ゲストOSに「Linux」、バージョンに「CentOS 8 (64ビット)」を選択する。
※VMwareのバージョンが古い等で「CentOS 8」が選択リストに無い場合、「その他 Linux 4.x(64bit)」を選択する。
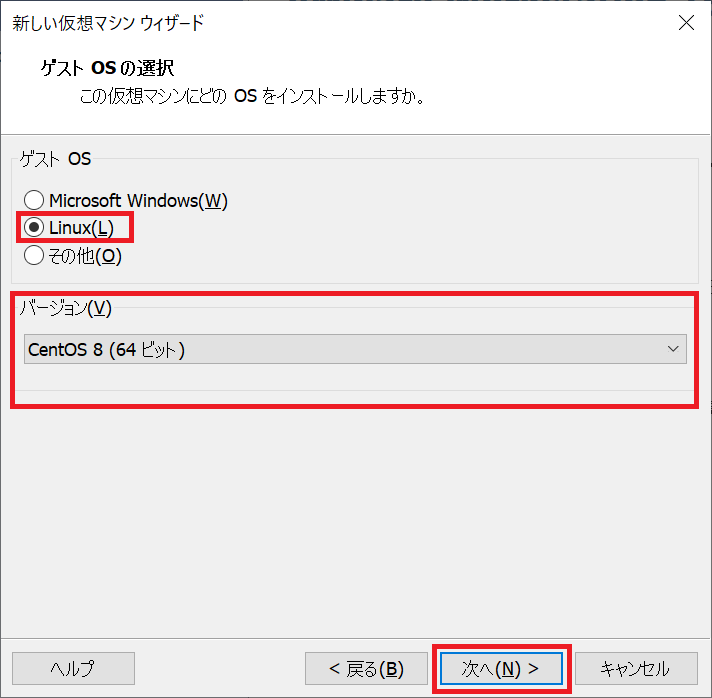
仮想マシン名(好きな名前を指定する)、場所(仮想イメージファイルを作成するフォルダ)を指定する。
場所は好きな場所を指定すれば良い。
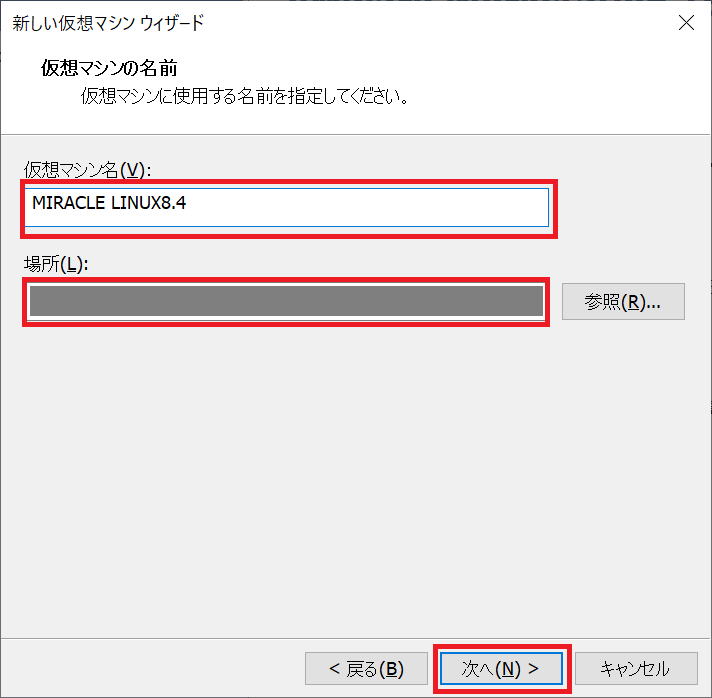
ディスク最大サイズ(適当な容量)を指定する。
(仮想ディスクを単一にするか、複数ファイルにするか、好きなものを選べば良い)
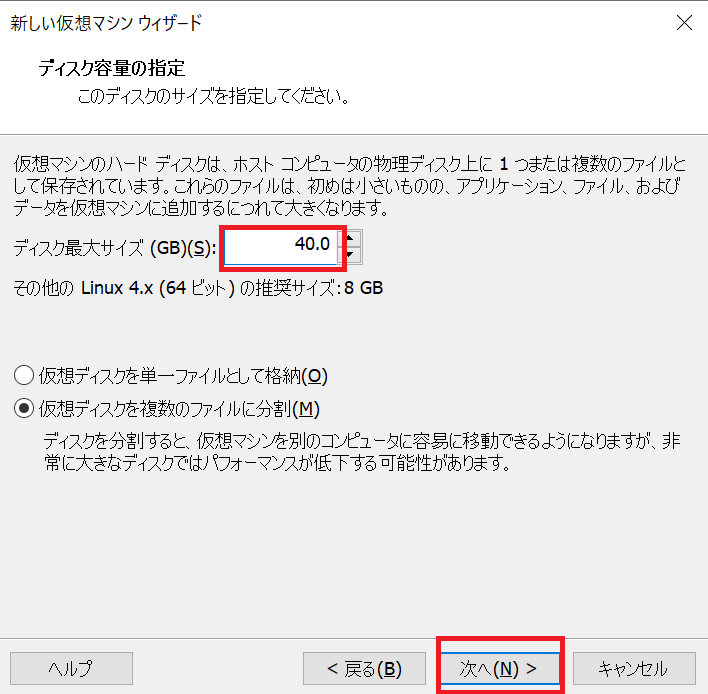
必要に応じて「ハードウェアをカスタマイズ」し、「完了」を押す。
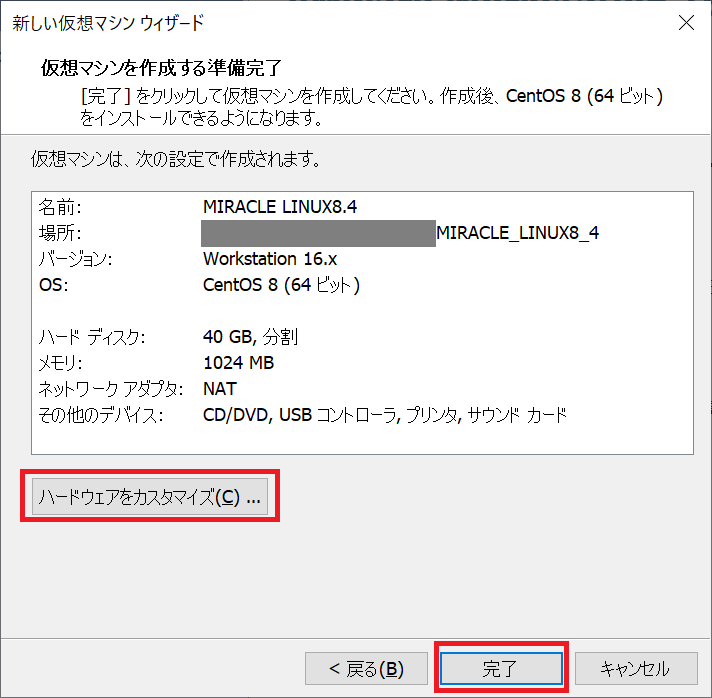
※ハードウェアの初期状態は貧弱(CPU1コア、メモリ1024MB)なので、適当に増強した方が良い。
OSインストール
仮想環境を起動する前に環境設定する。
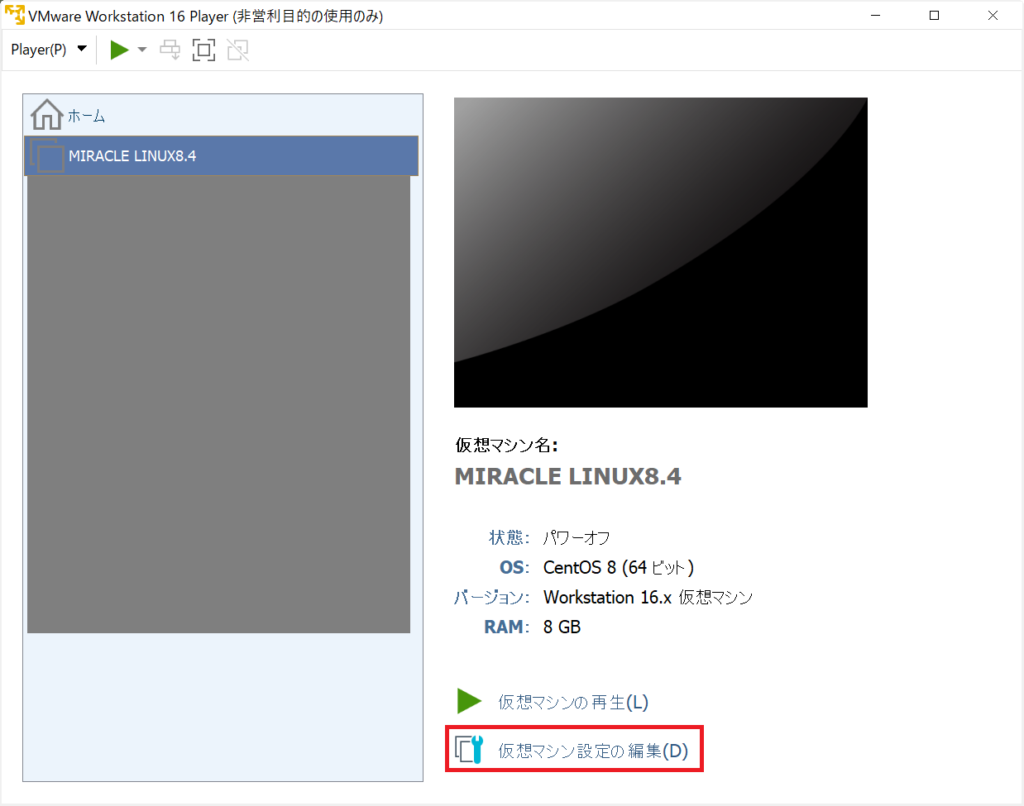
ここでは、MIRACLE LINUXのインストールISOを「CD/DVD」に指定する。
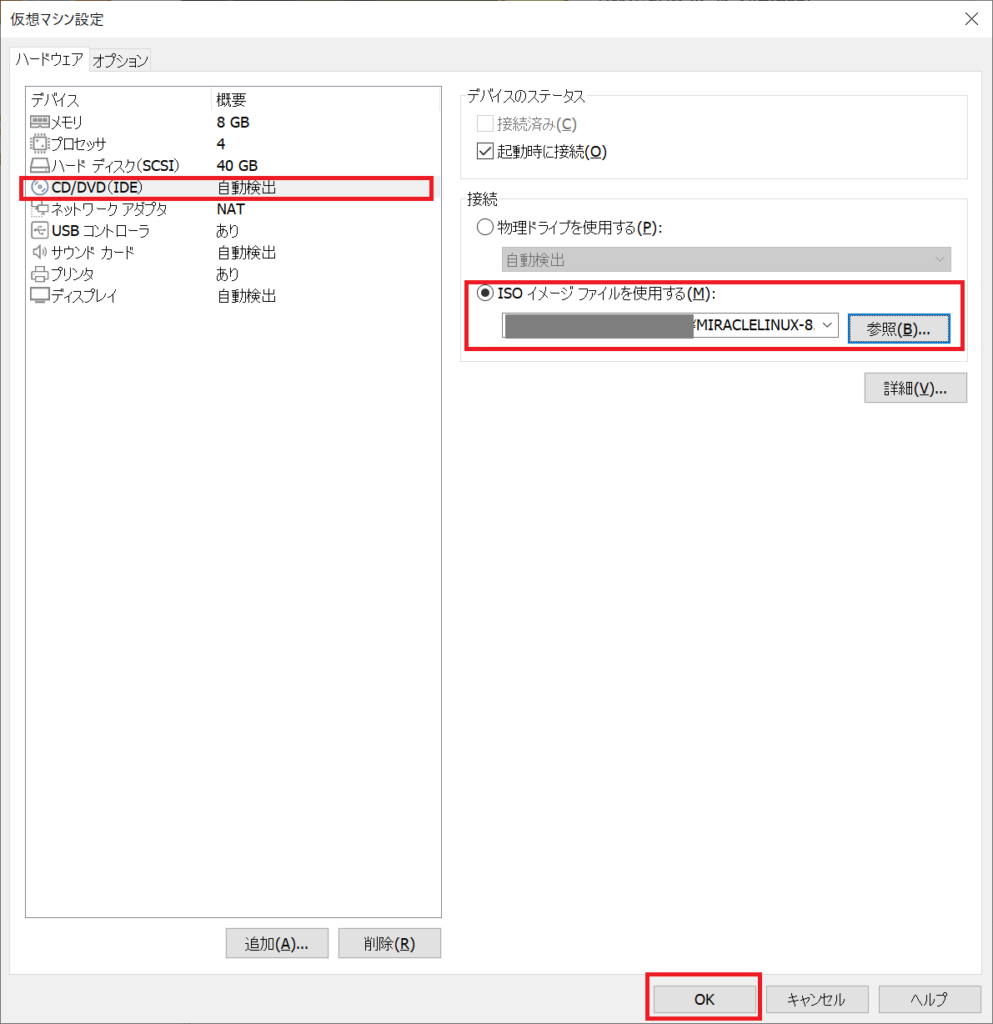
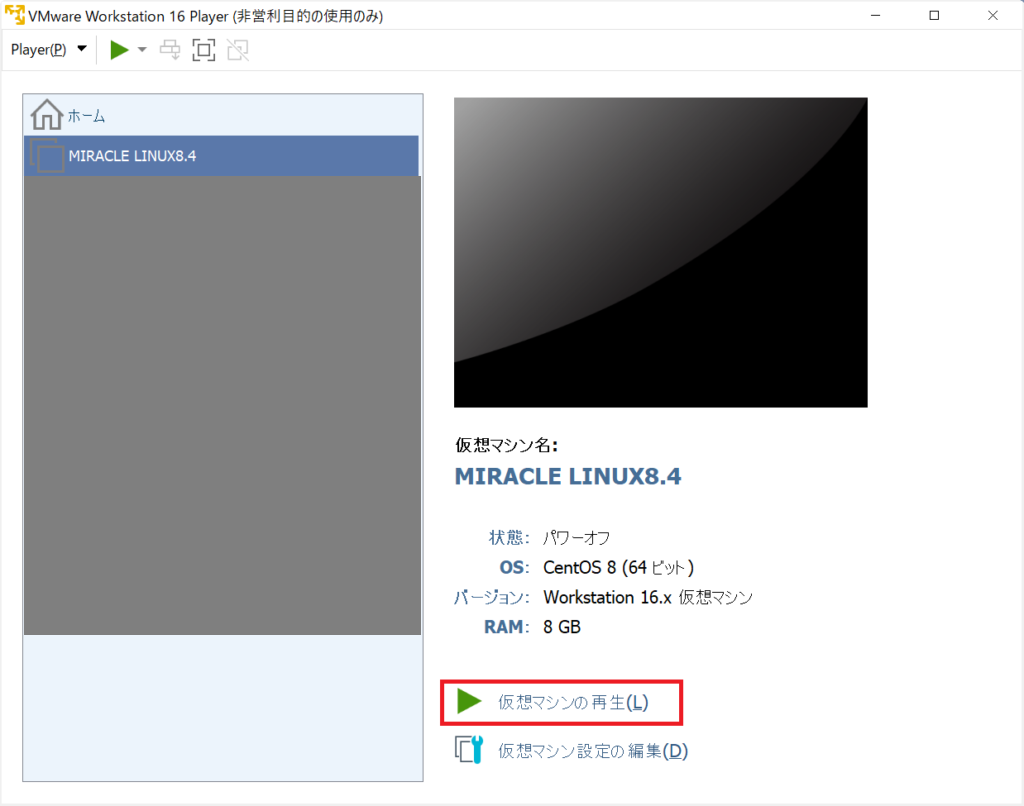
起動すると、インストール画面が表示される。
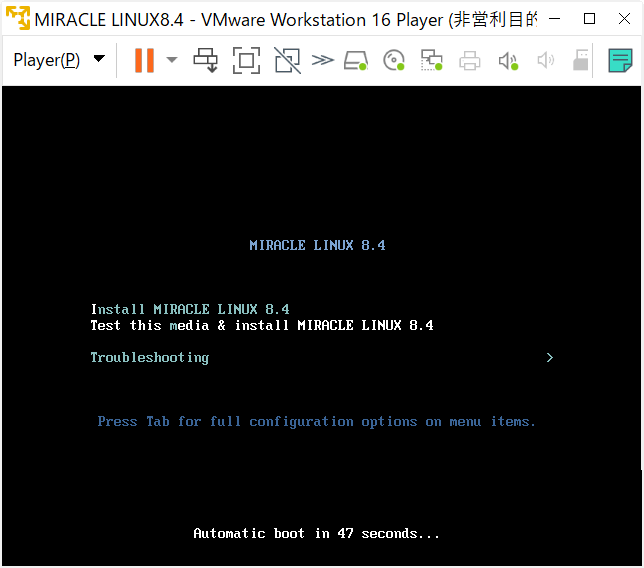
起動すると、インストール画面が表示される。
ここでは、「Install MIRACLE LINUX 8.4」を選択する。
解像度を指定する際は、tabキーを押した後、「 inst.resolution=1360×768」の文字を入力後、Enterを押す。
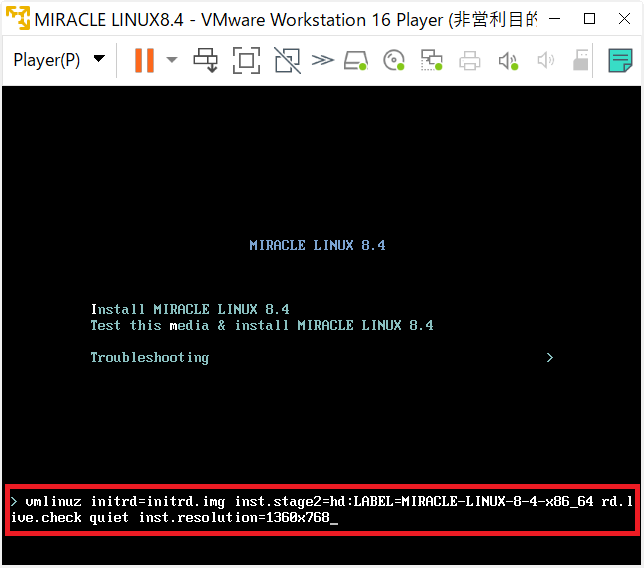
boot後にデータチェックが動くので、終わるまで放置する。
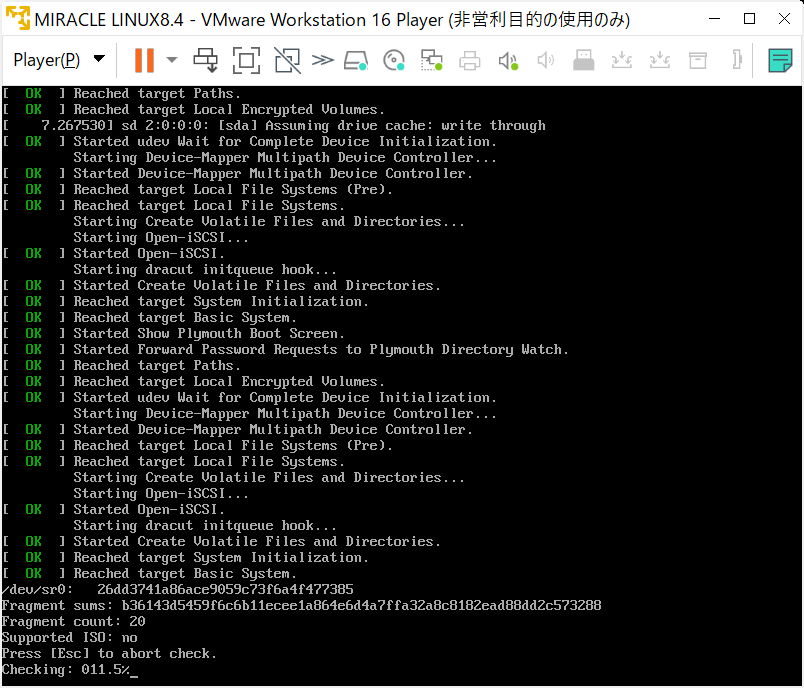
チェックが終わると、ようこそ画面が表示される。
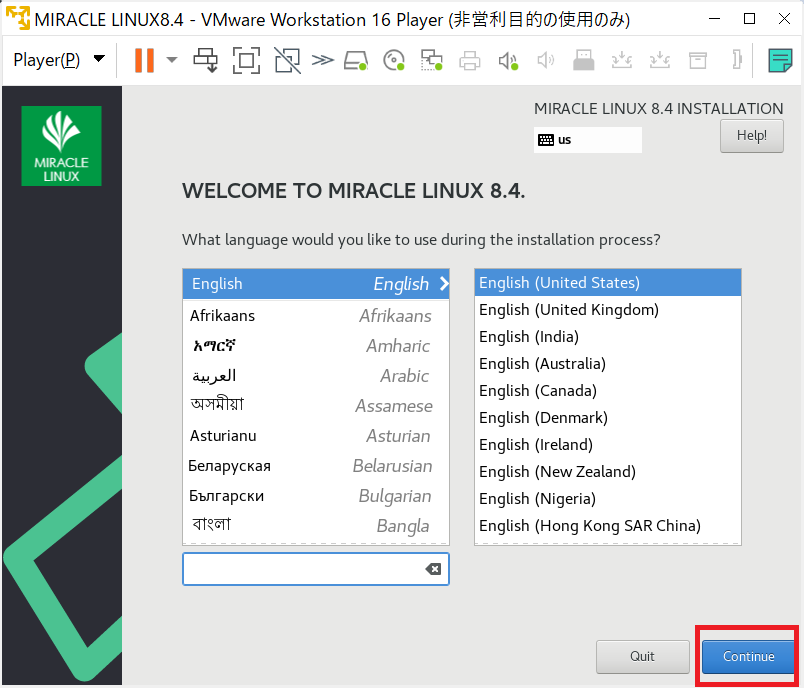
使用したい言語を指定して「続行」を押す。
ここでは「日本語」を選択している。
(なお、入力欄に「ja」と入れると、日本語が表示される)
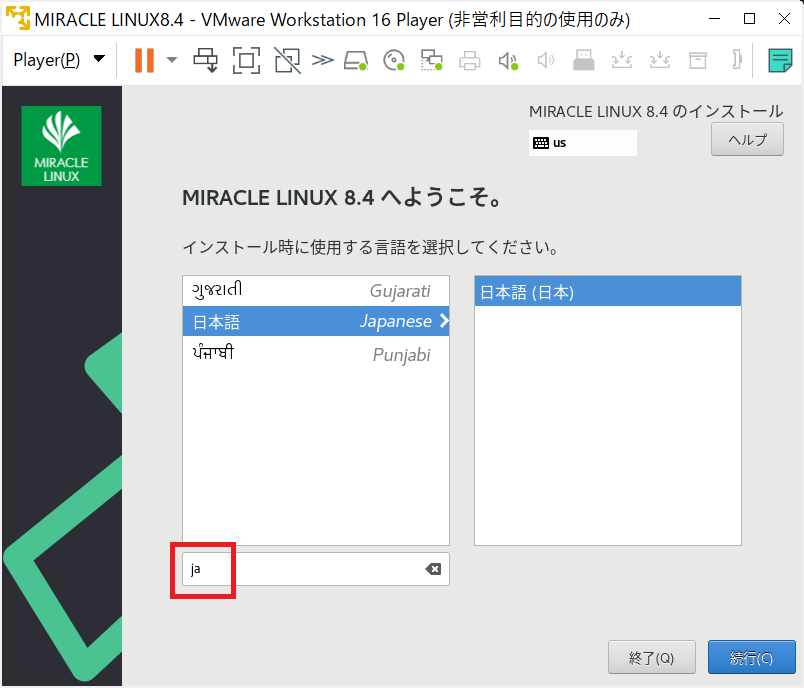
インストール概要が表示される。
「!」マークを解消しないと、「インストールの開始」が選べないので、1つ1つ解決していく。
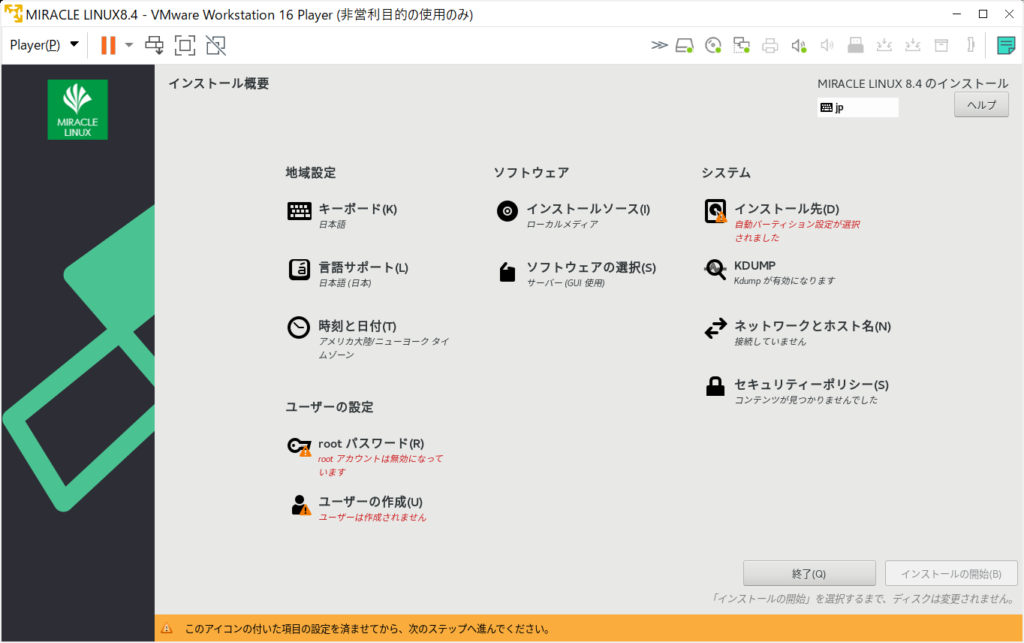
インストール先
そのまま「完了」を選択する。
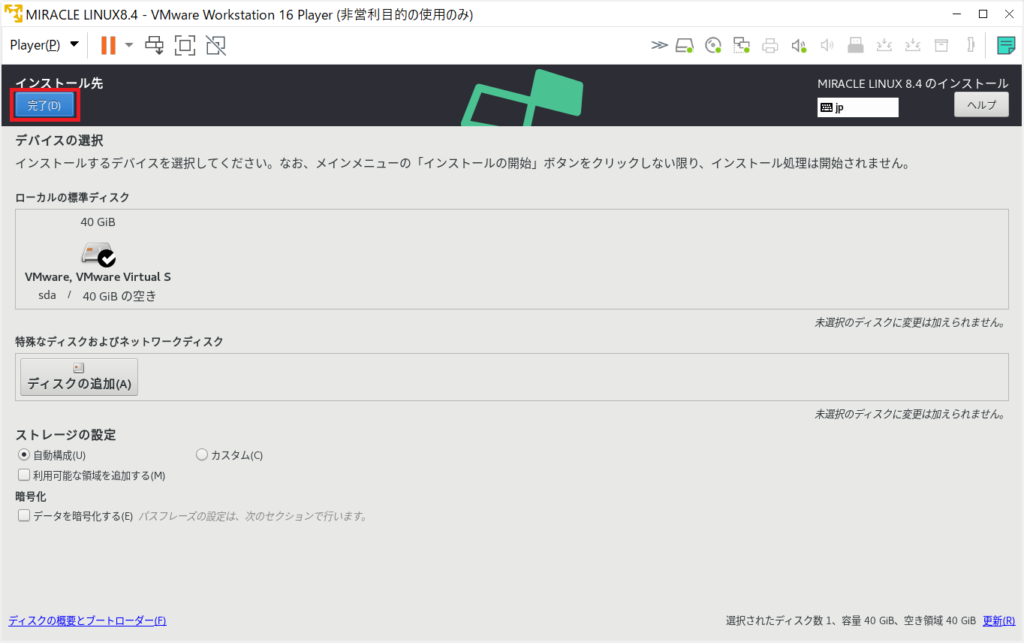
rootパスワード
任意のパスワードを指定して、完了ボタンを押す。
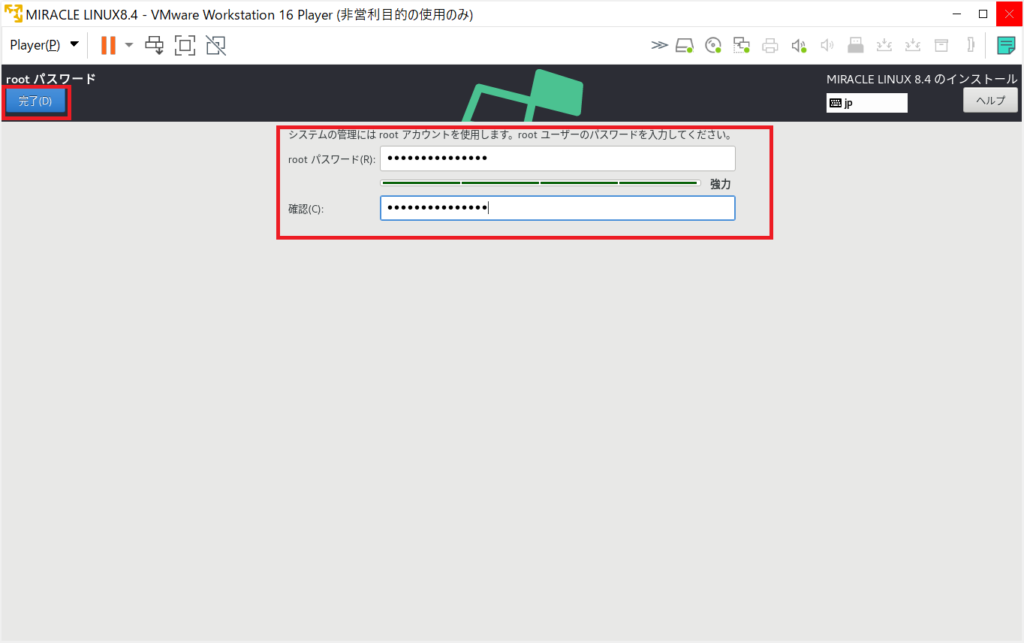
ユーザの作成
好きなユーザ名を指定する。
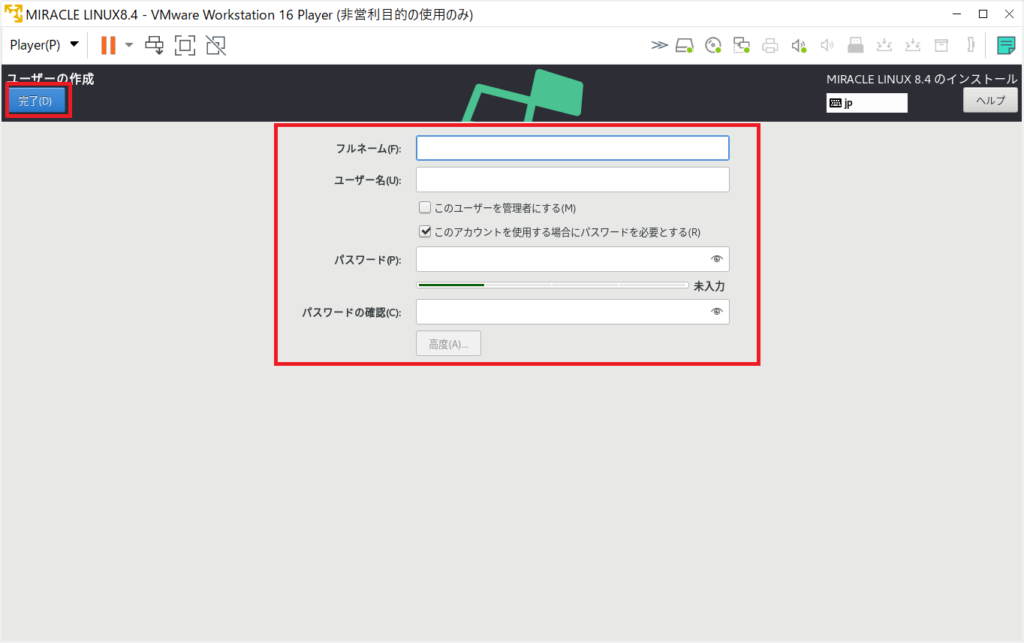
ネットワークの有効化 ※必要に応じて
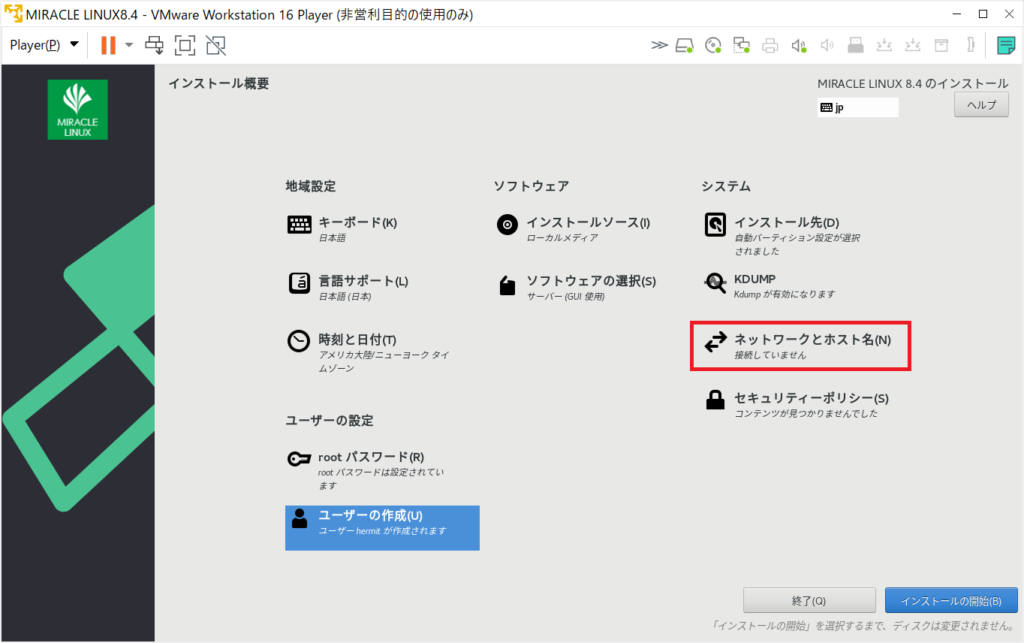
必要に応じてネットワークを有効化する。
インストール後でも設定可能であるが、面倒くさいので、この段階で設定しておく。
デフォルトだとオフ(ネットワーク未接続)なので、オン(ボタンを押す)にする。
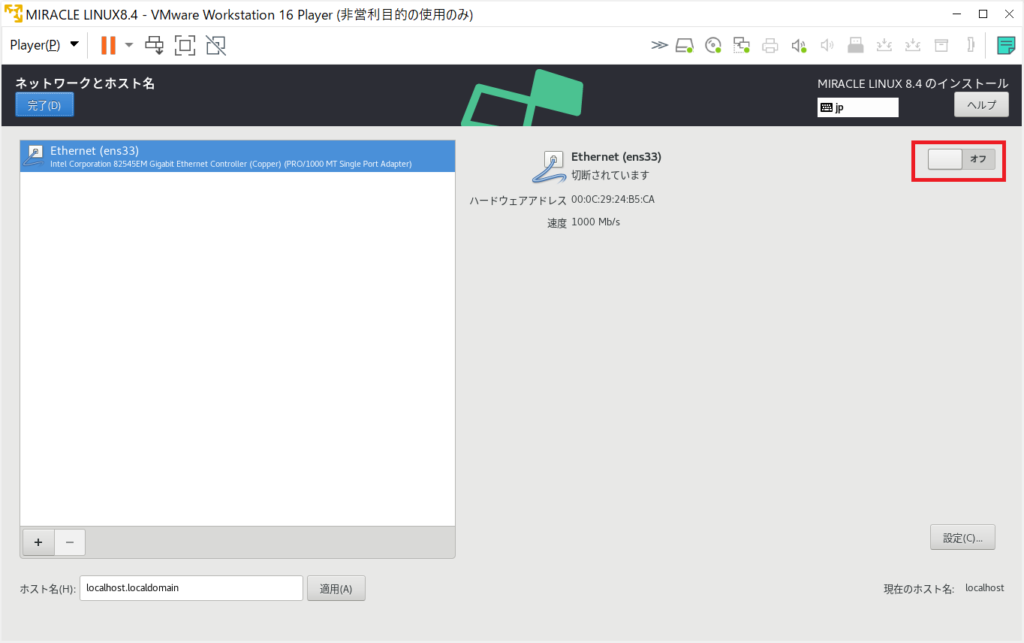
オンにするとIPアドレス等が割り当てられるので、それを確認したら「完了」ボタンを押す。
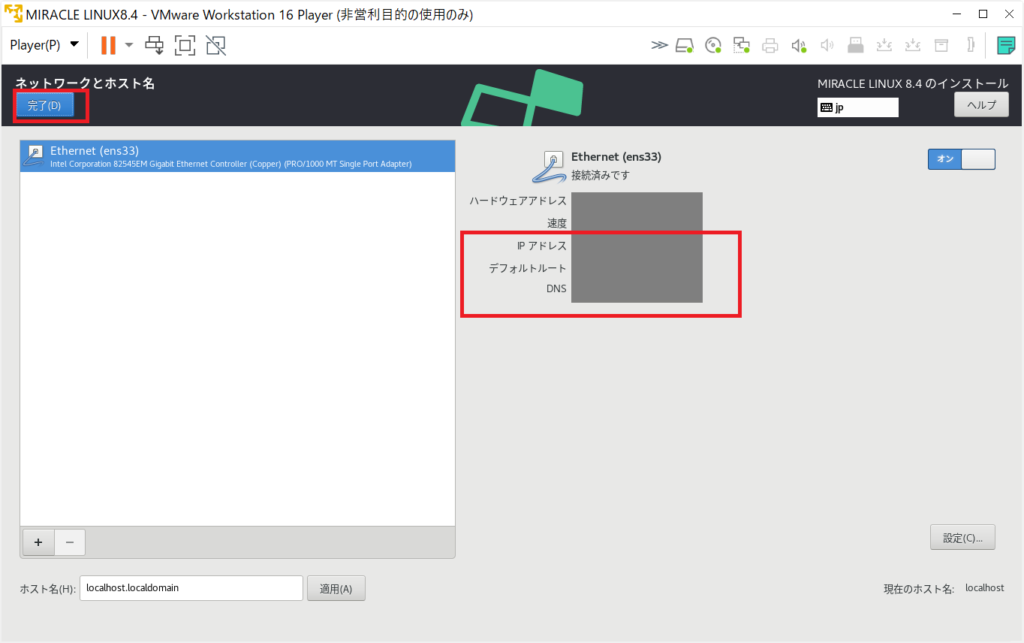
インストール
「インストールの開始」を押す。
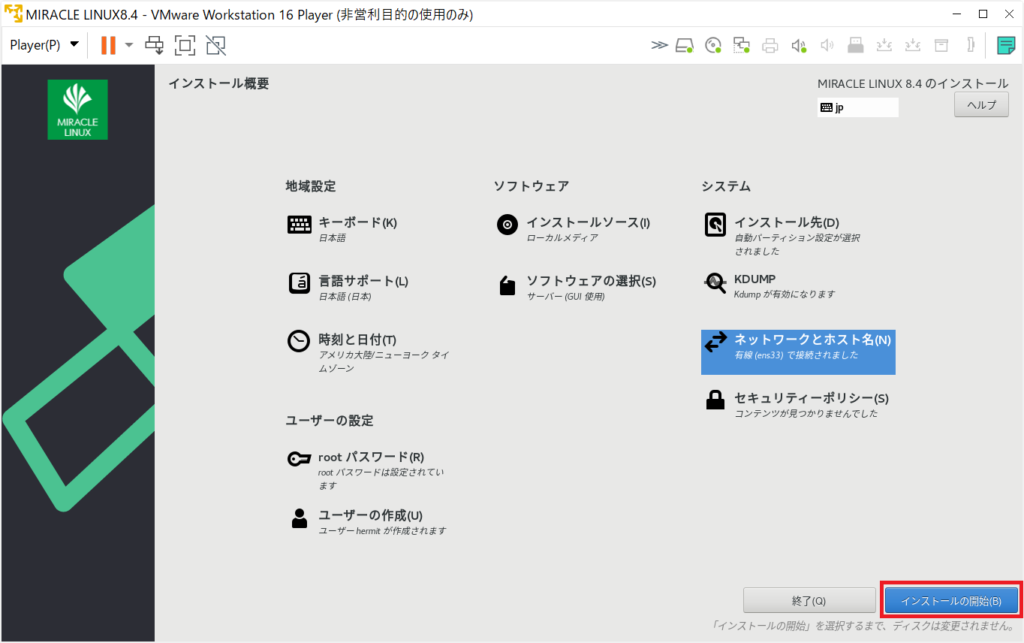
インストールが始まるので、終わるまで待つ。
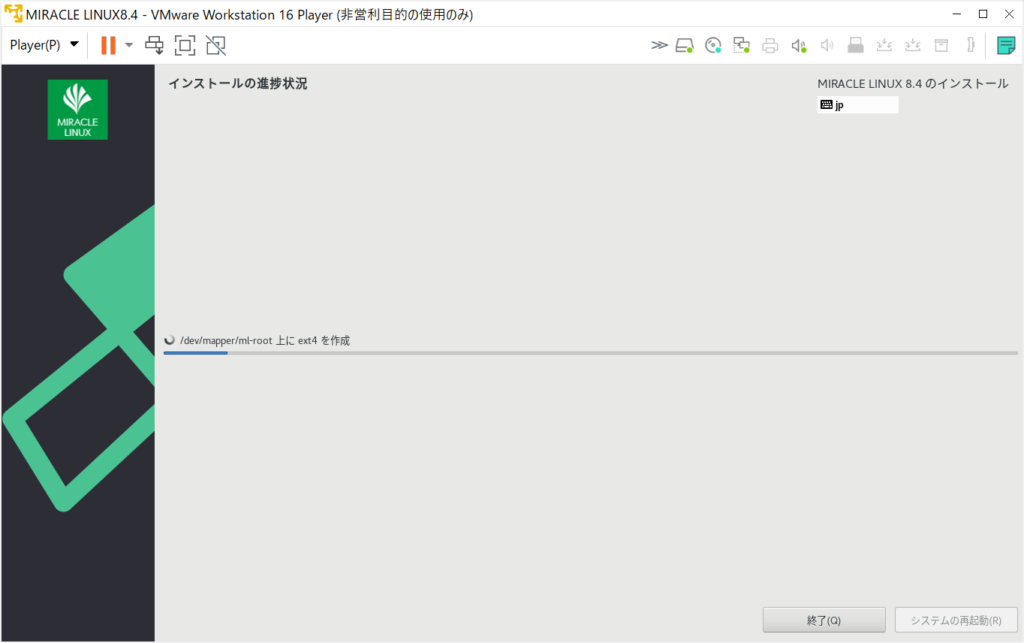
しばらく待つと、インストール完了するので、システムを再起動する。
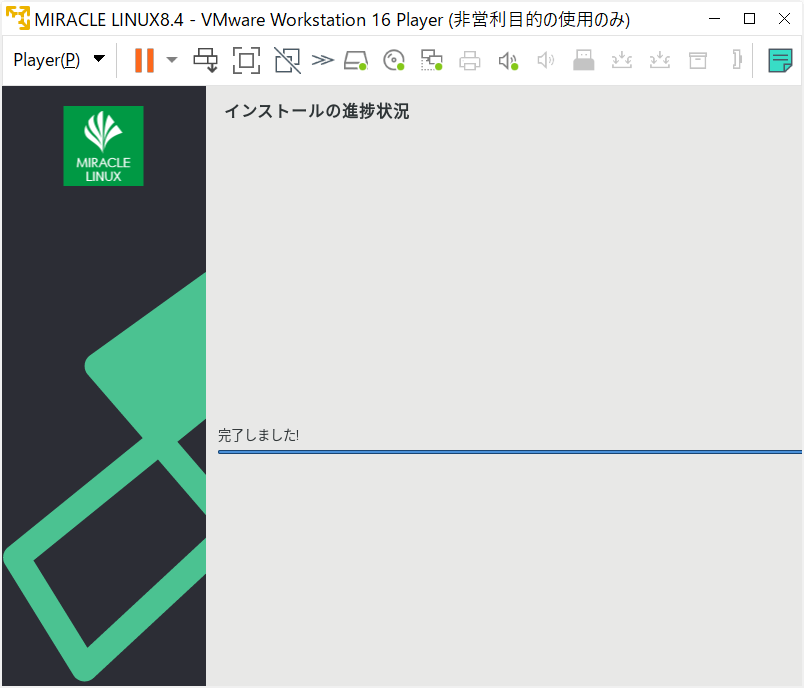
再起動後、ライセンス同意を行う。
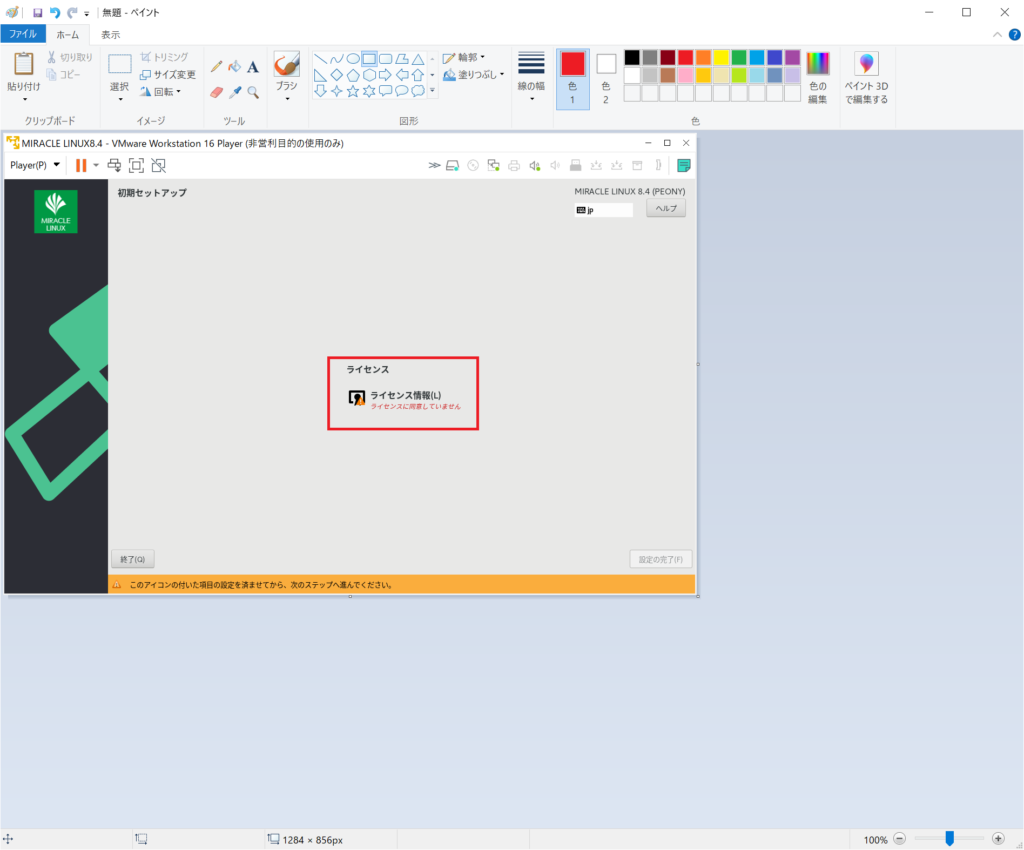
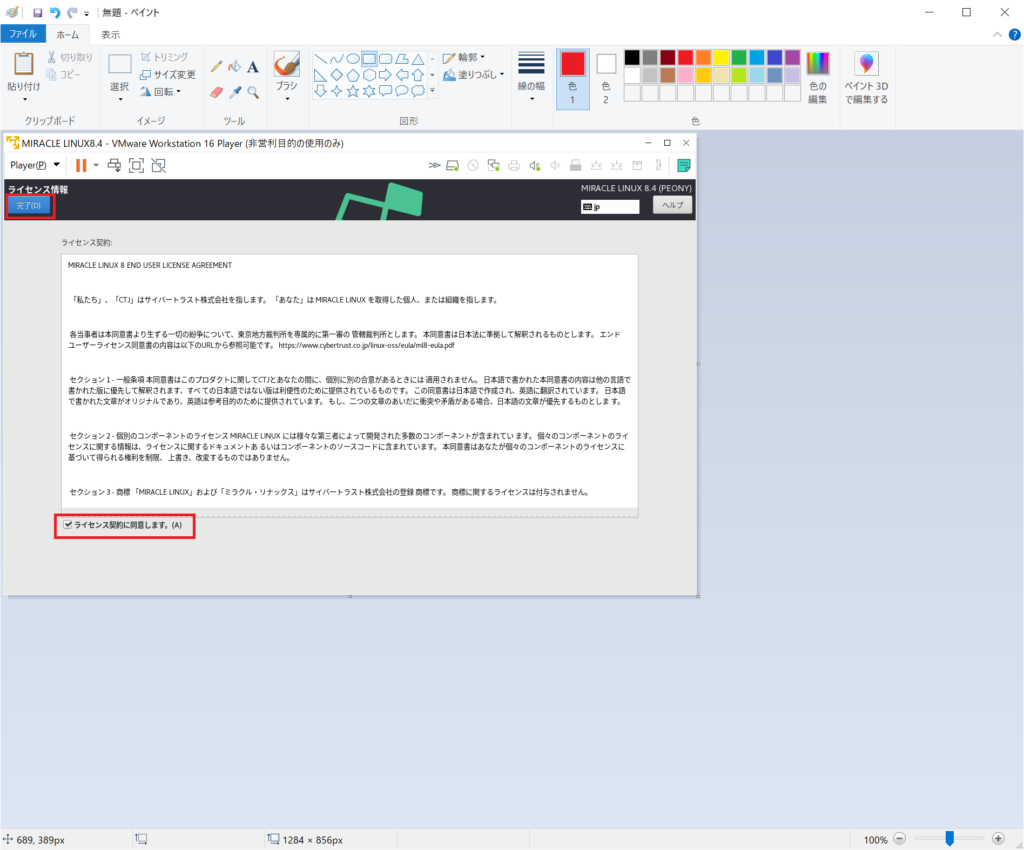
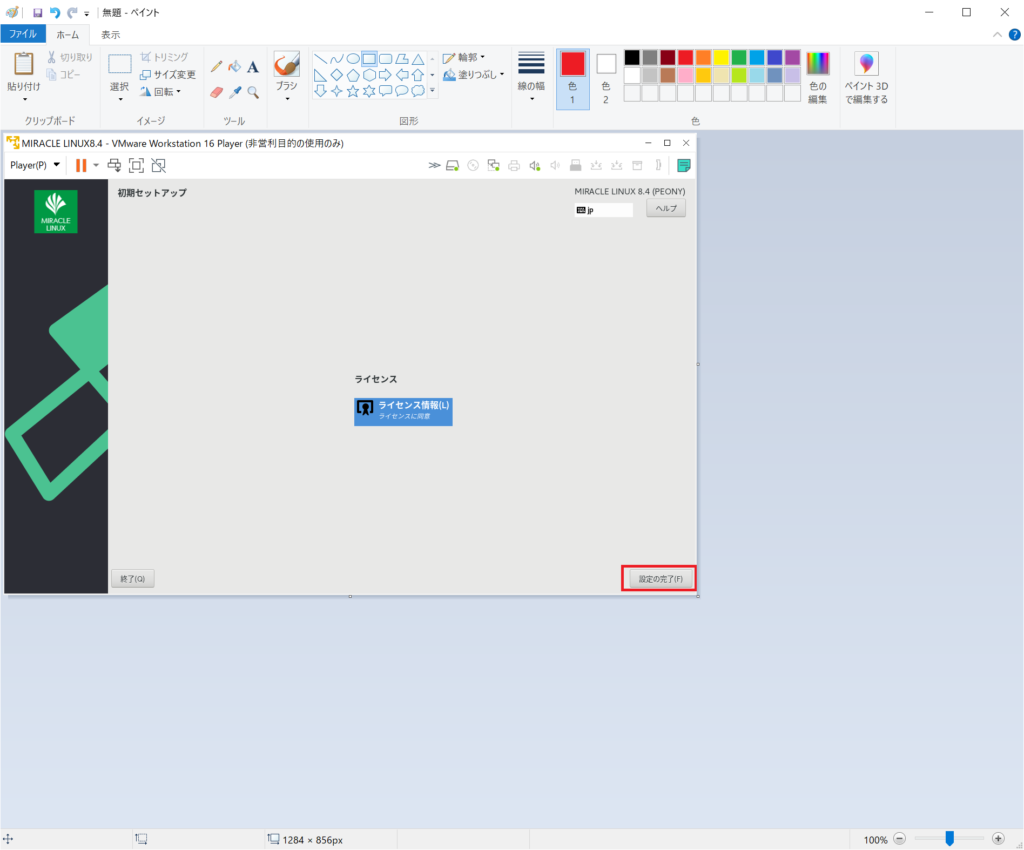
少し待つと、ログイン画面が出てくるので、インストール時に指定したパスワードを使ってログインする。
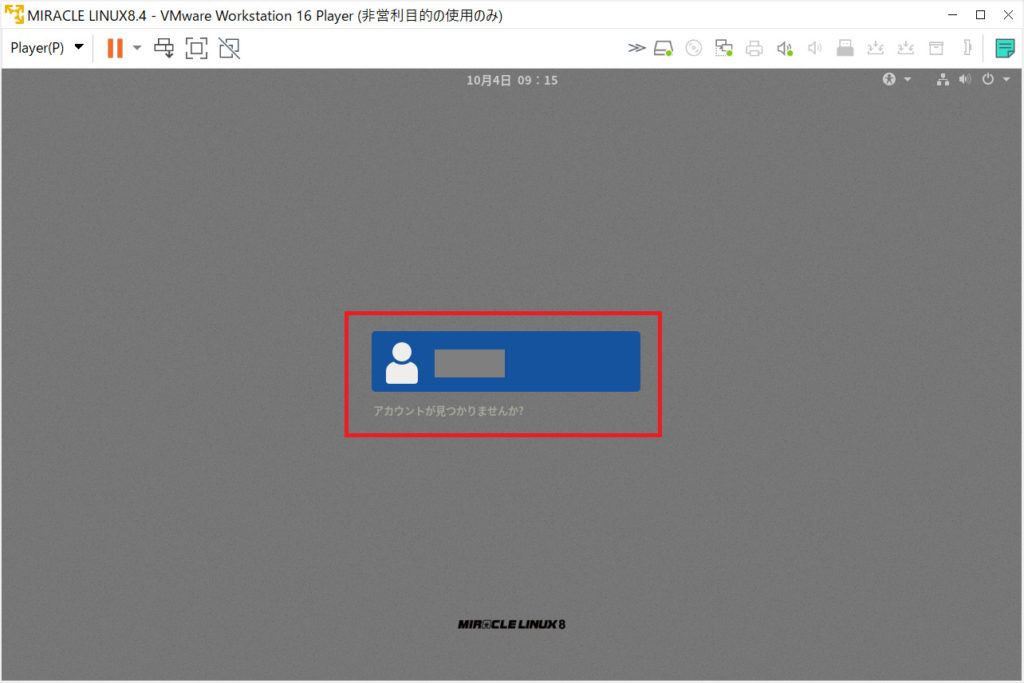
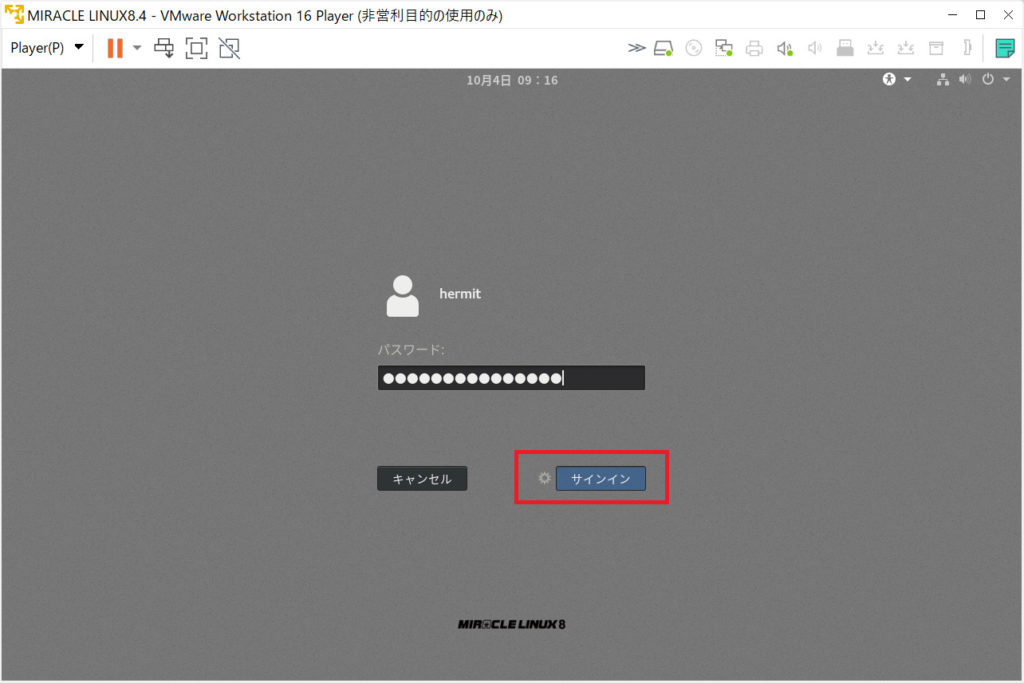
初期設定
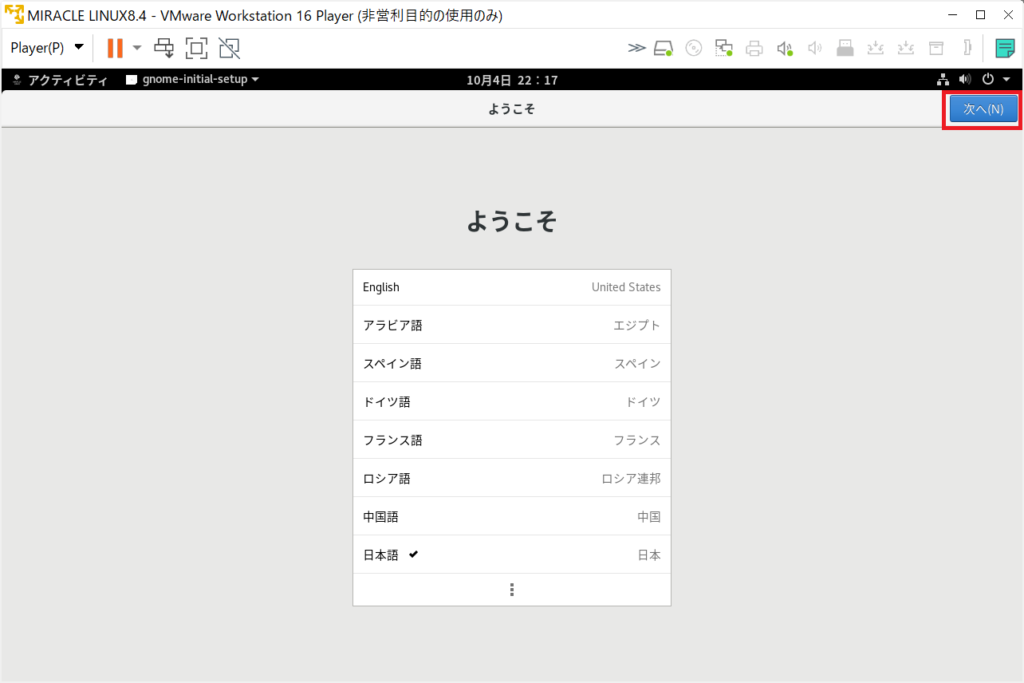
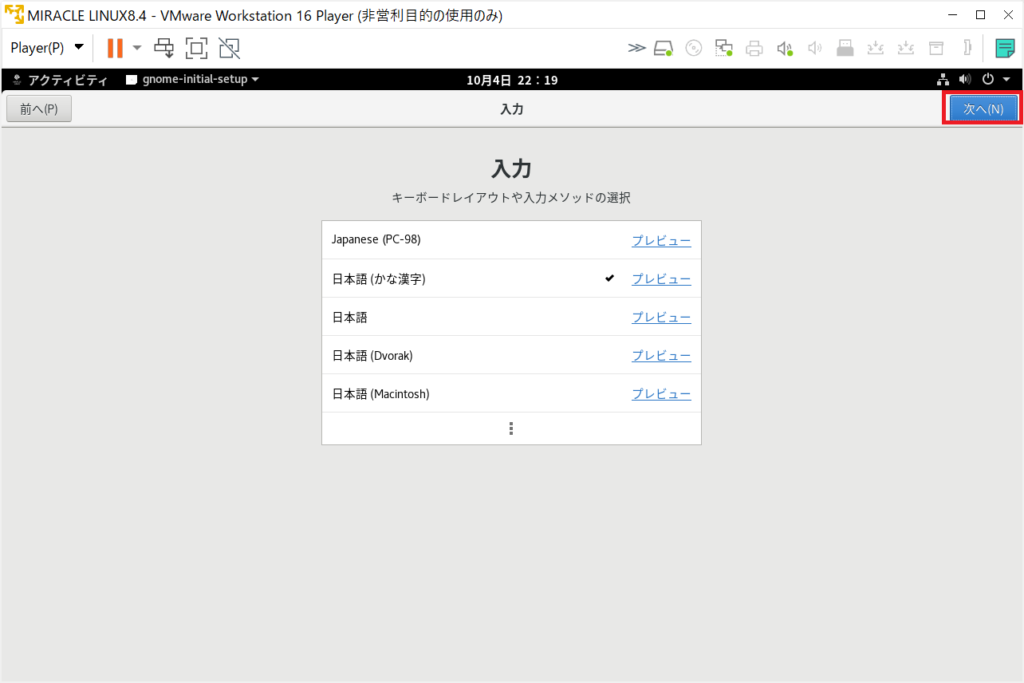
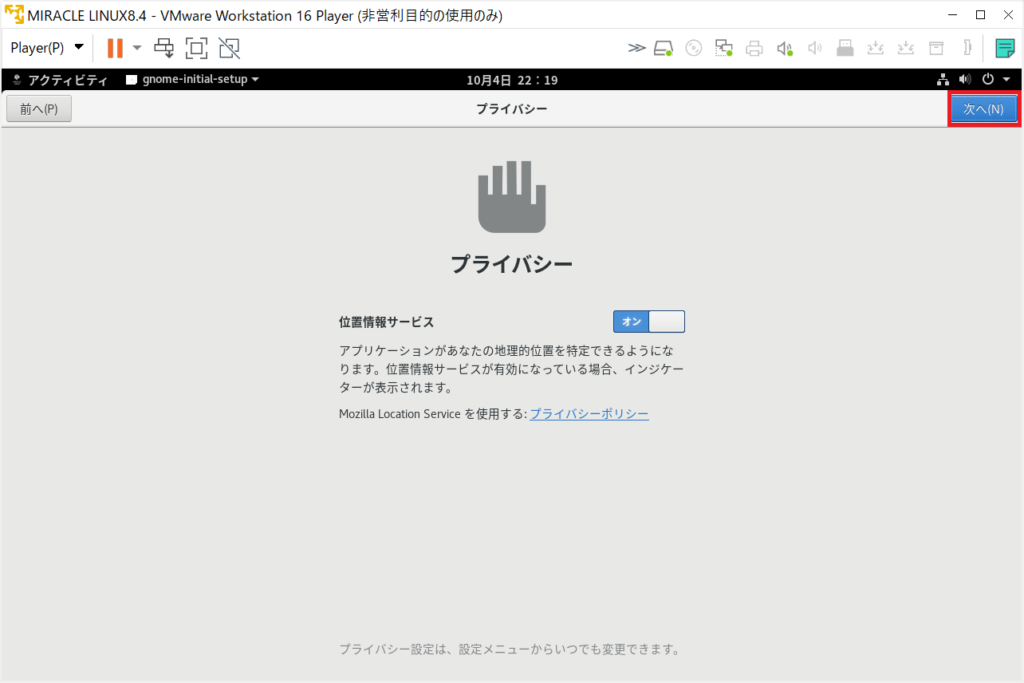
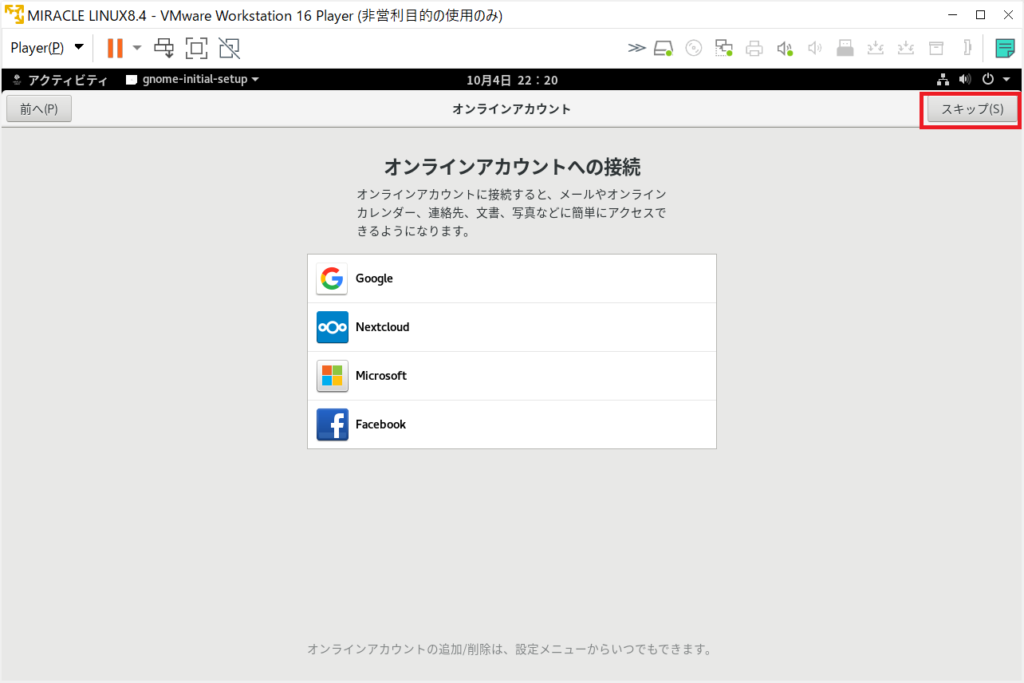
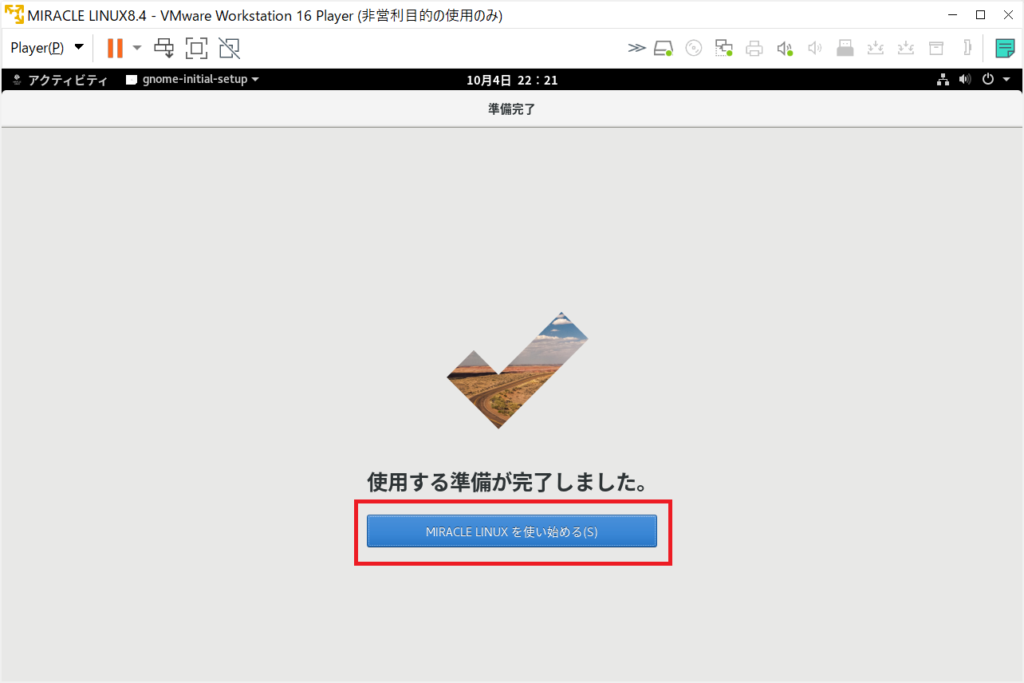
これでインストール作業は完了です!
お疲れ様でした!
まとめ
インストール自体は、CentOSに慣れている人ならスムーズに出来ると思います。
現状、様々なCentOSクローンのディストリビュージョンが増えたと感じていますが、長期サポート、国内企業ならではの安心感等、他のディストリビュージョンに無い魅力があると感じています。
纏めた内容が参考になれば幸いです。
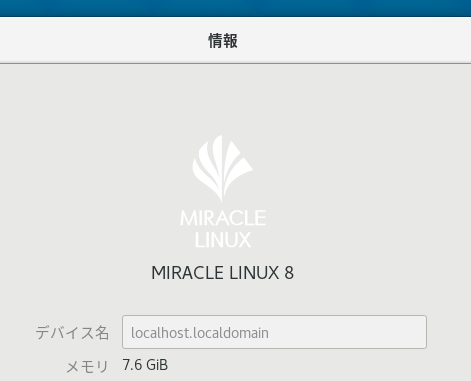
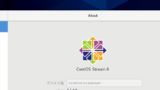
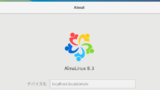
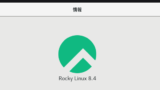


コメント