今回は「Lubuntu 20.04 LTS」をインストールした際の内容をメモとして纏めました。
★過去に、他のLinuxのインストールを纏めていますので、良ければ、そちらもご覧下さい。
「Lubuntu LINUX」とは?
Ubuntuの派生ディストリビュージョンで、Ubuntuと比較して軽量である事が特徴となります。
ファイルのダウンロード
公式からダウンロードできます。
今回も、仮想PC(x86 64bit メモリ8GB)にインストールする前提で書いています。
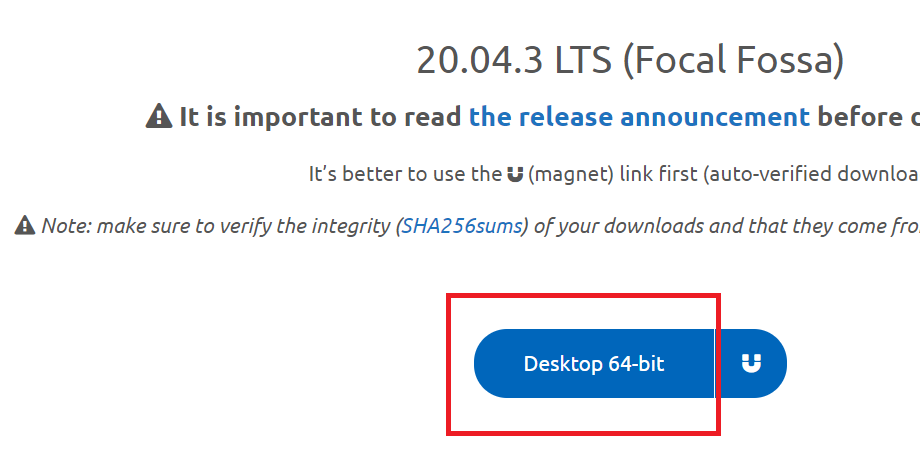
上記ページにISOイメージのリンク(画像イメージの赤枠)をクリックします。
インストール
今回も仮想環境に対してインストールする手順で記載しています。
実機の場合には、適時読み替えてください。
仮想環境構築
今回も「VMware Workstation Player for Windows」を使いました。
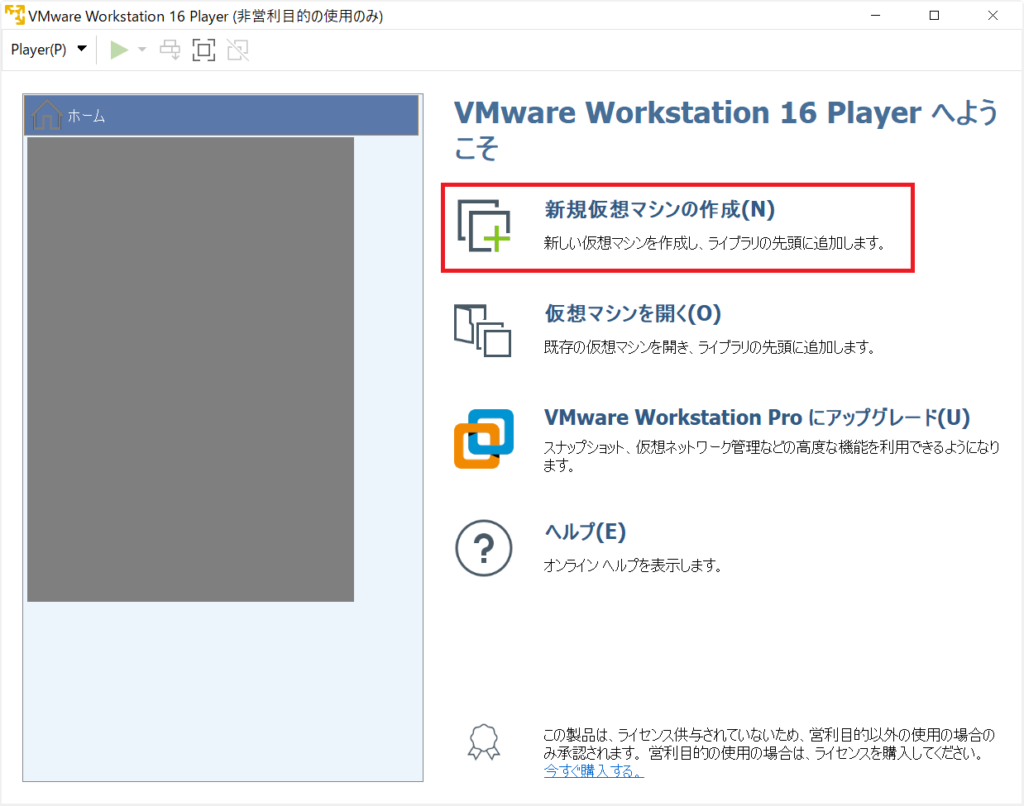
「後でOSをインストール」を選択。
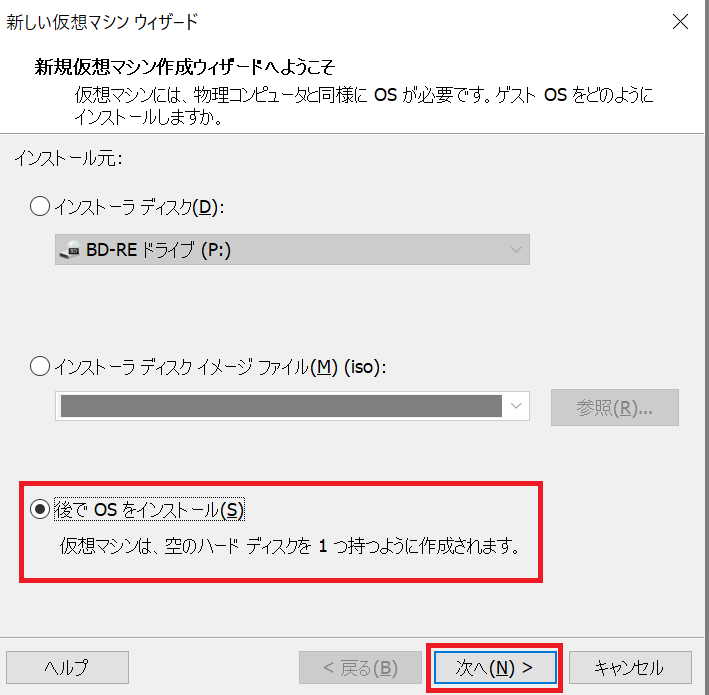
ゲストOSに「Linux」、バージョンに「Ubuntu (64ビット)」を選択する。
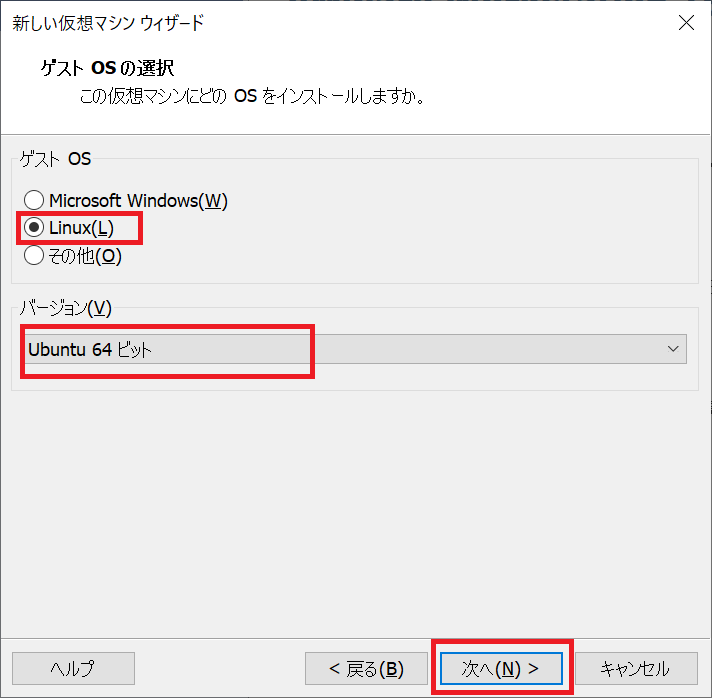
仮想マシン名(好きな名前を指定する)、場所(仮想イメージファイルを作成するフォルダ)を指定する。
場所は好きな場所を指定すれば良い。
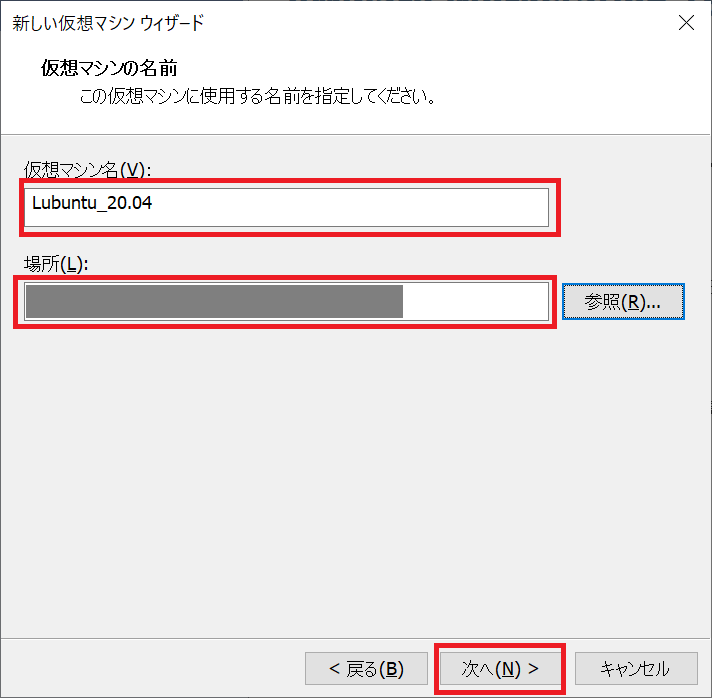
ディスク最大サイズ(適当な容量)を指定する。
(仮想ディスクを単一にするか、複数ファイルにするか、好きなものを選べば良い)
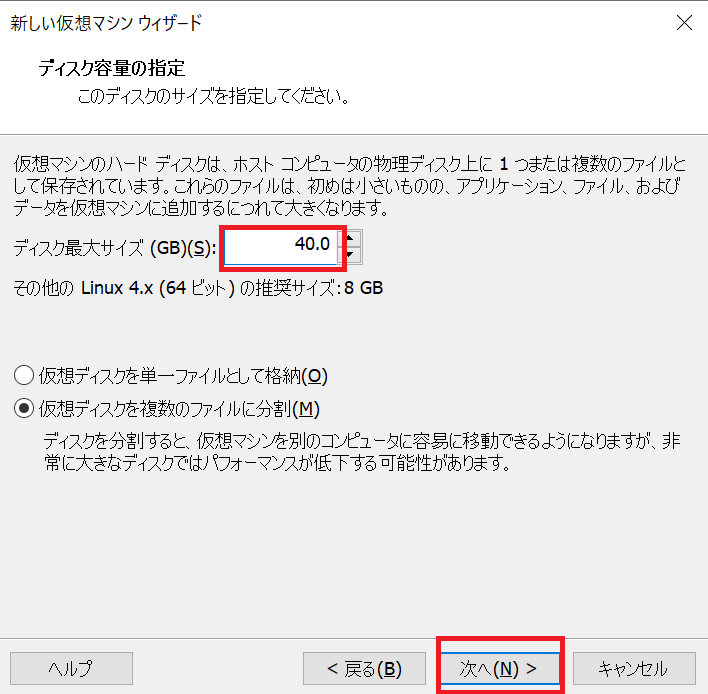
必要に応じて「ハードウェアをカスタマイズ」し、「完了」を押す。
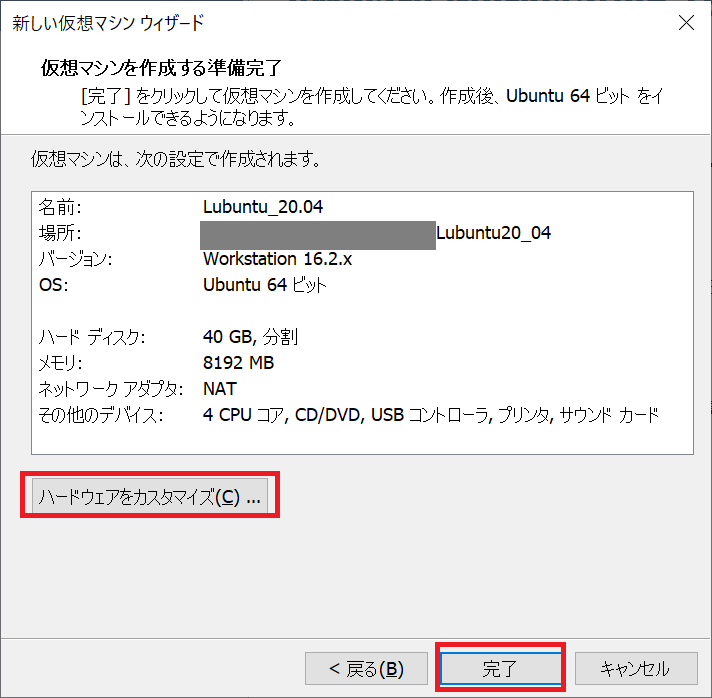
※ハードウェアの初期状態(CPU2コア、メモリ4096MB)に不満がある際は、適当に増強する。
※今回はCPUを4コア、メモリを8192MBに変更した。
Lubuntu起動
仮想環境を起動する前に環境設定する。
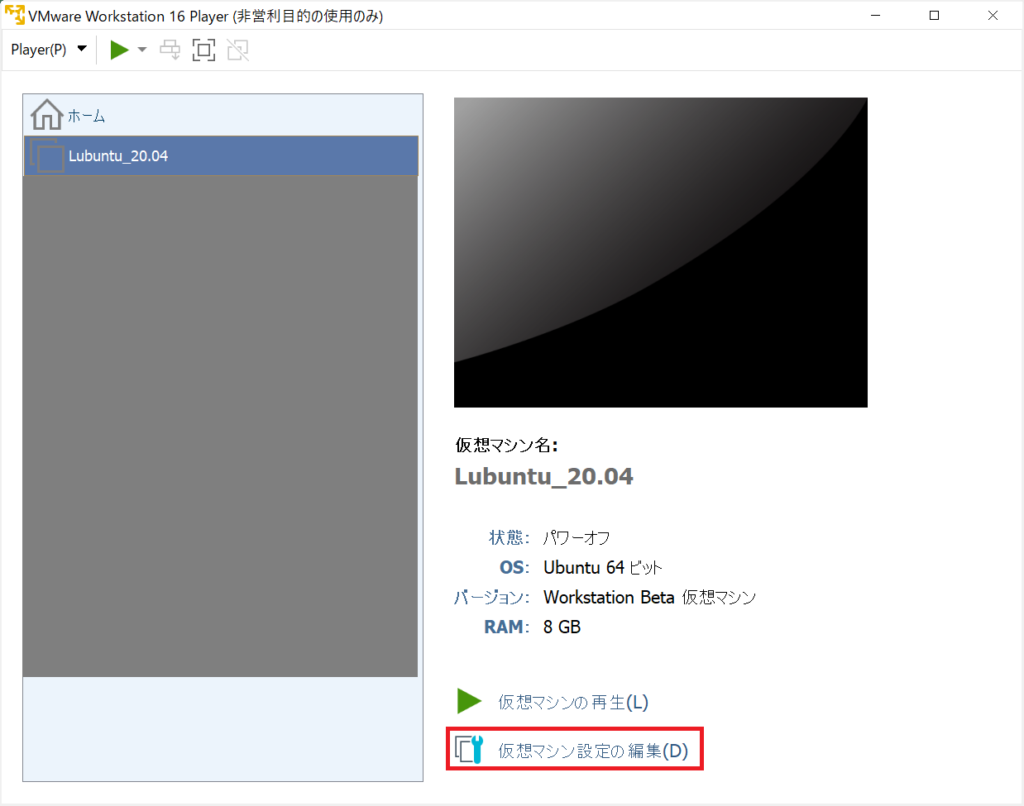
ここでは、LubuntuのインストールISOを「CD/DVD」に指定する。
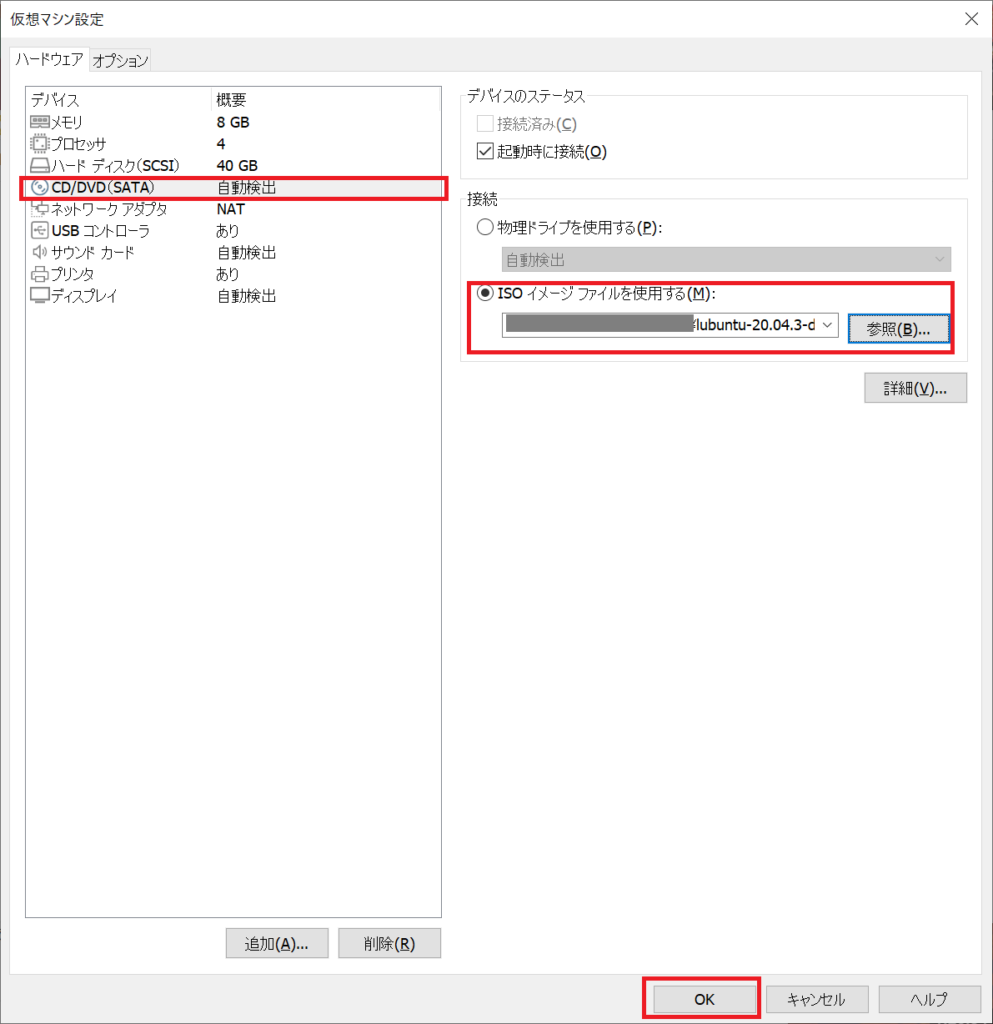
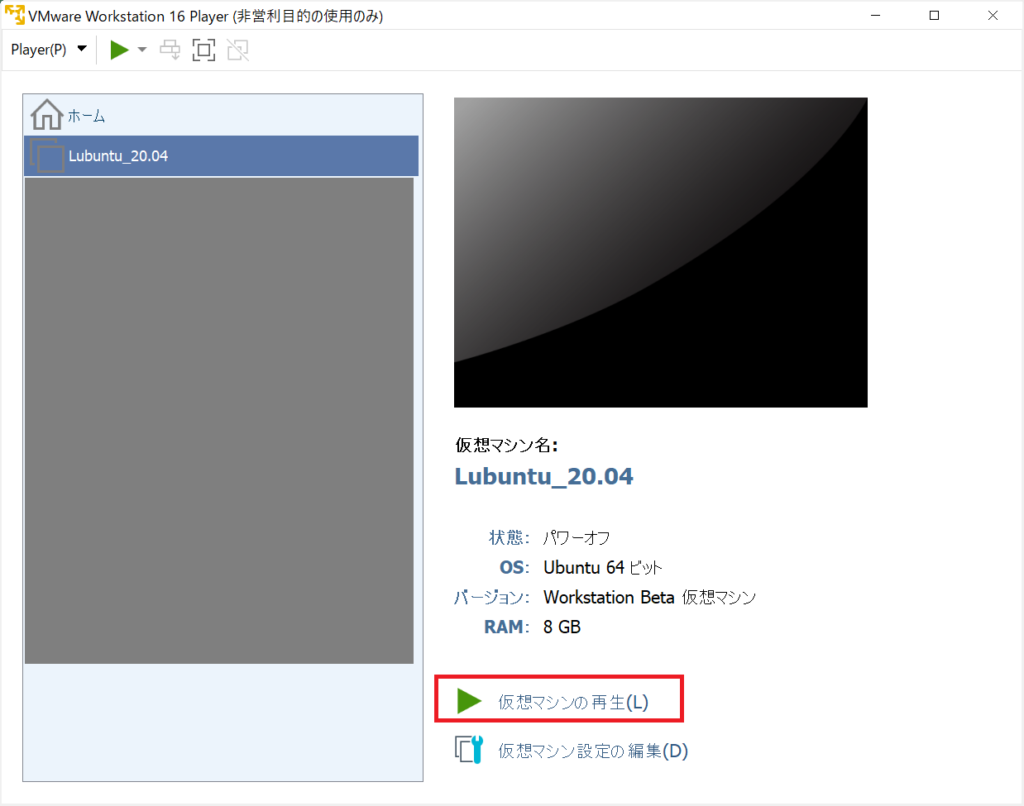
起動すると、言語選択画面が表示される。
※なお、VMwareで仮想環境でマウスカーソルを合わせた後、キーボード右側「Alt+Ctrl」キー押下でウィンドウに戻れる。
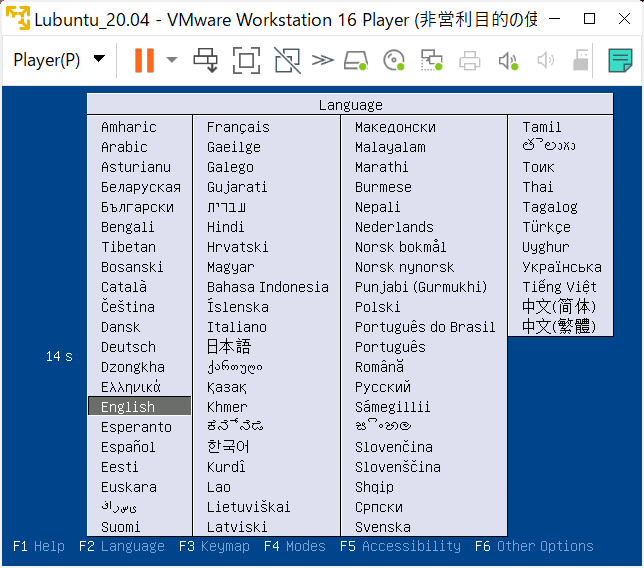
ここでは「日本語」を選択する。
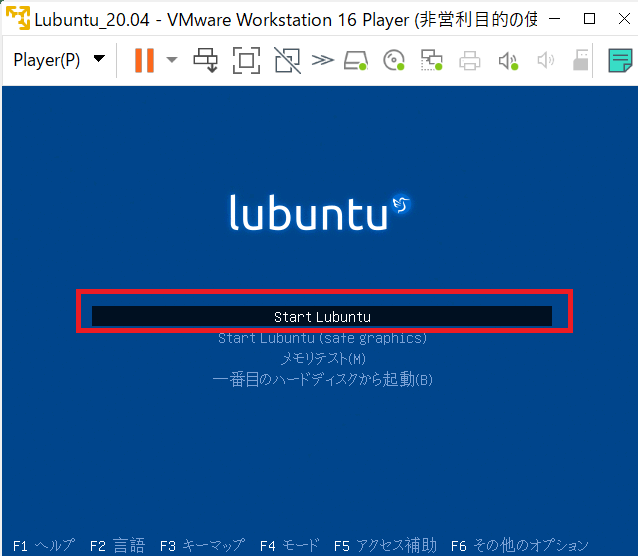
すると、bootメニューが表示されるので、「Start Lubuntu」を選択。
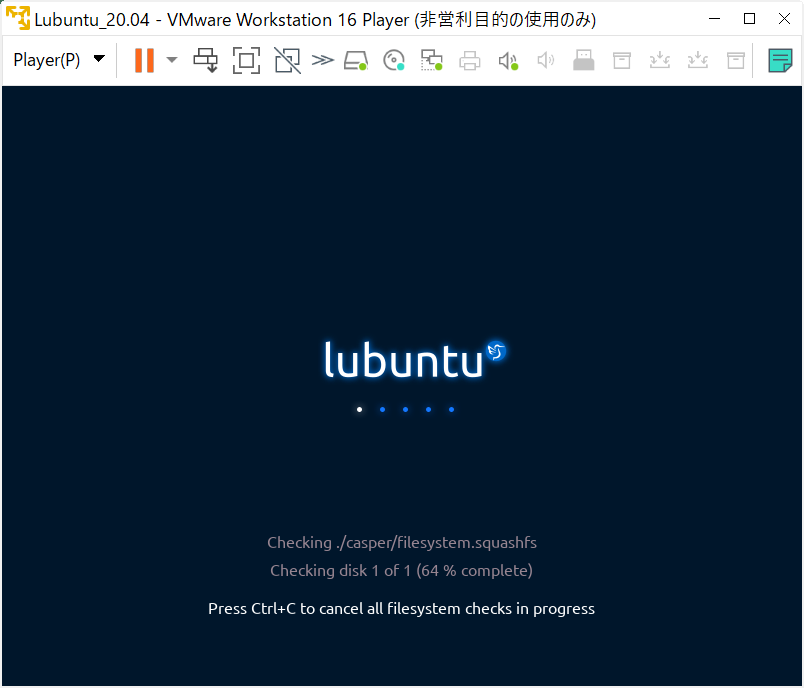
boot後にデータチェックが動くので、終わるまで放置する。
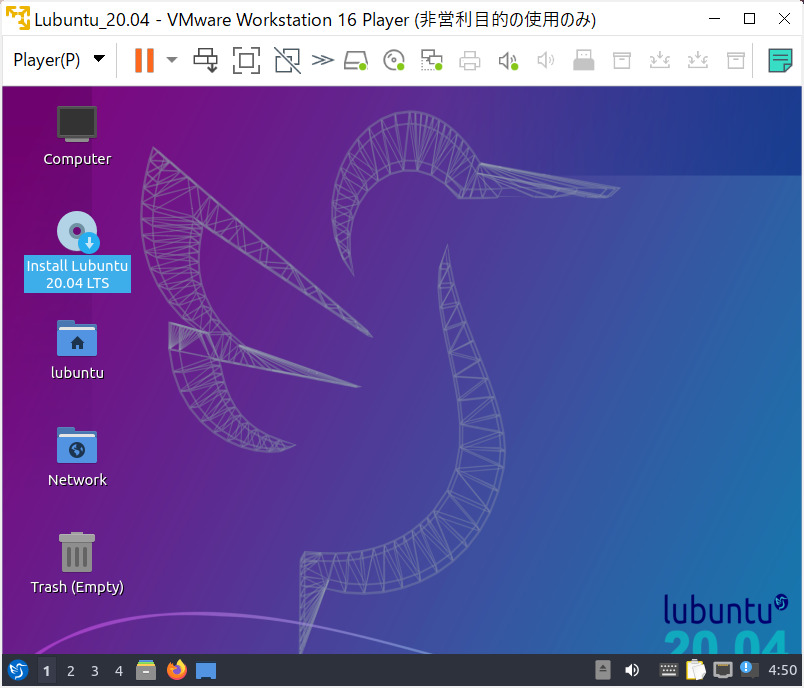
チェックが終わると、デスクトップ画面が表示される。
OSインストール
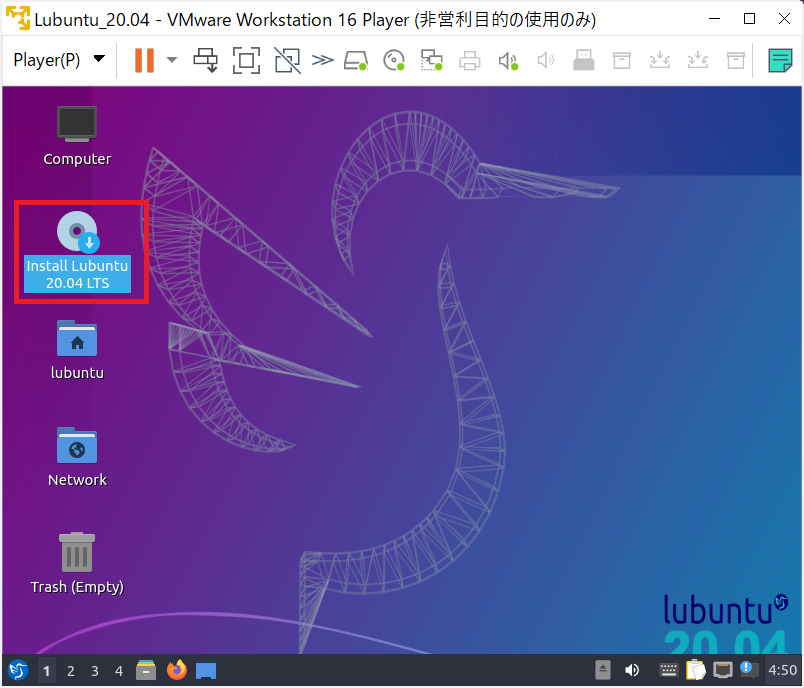
デスクトップ上の「Install Lubuntu 20.04 LTS」をダブルクリックする。
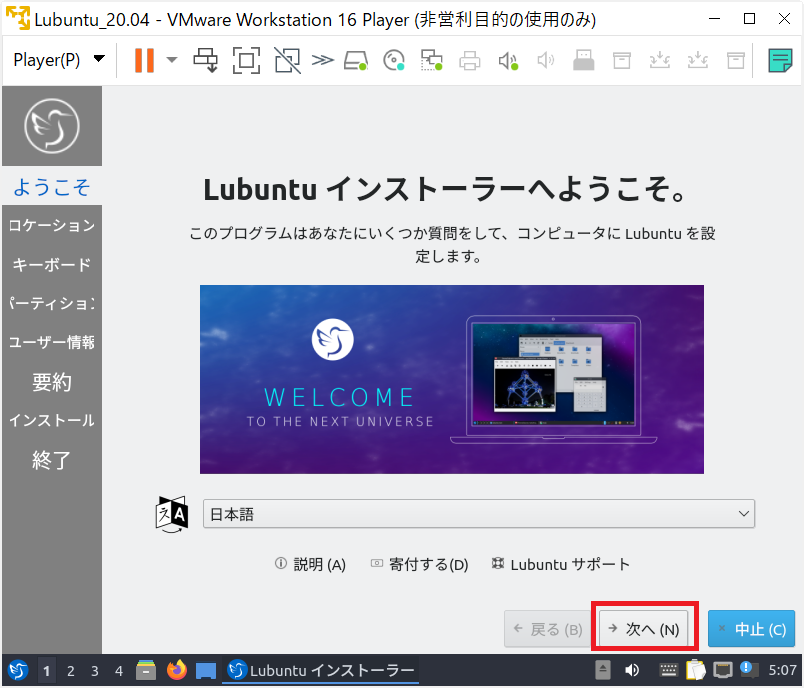
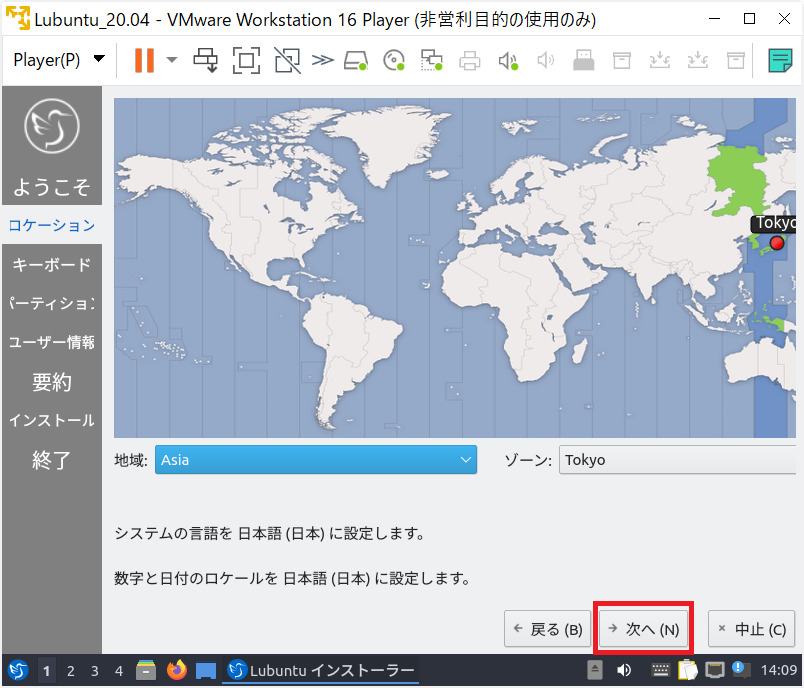
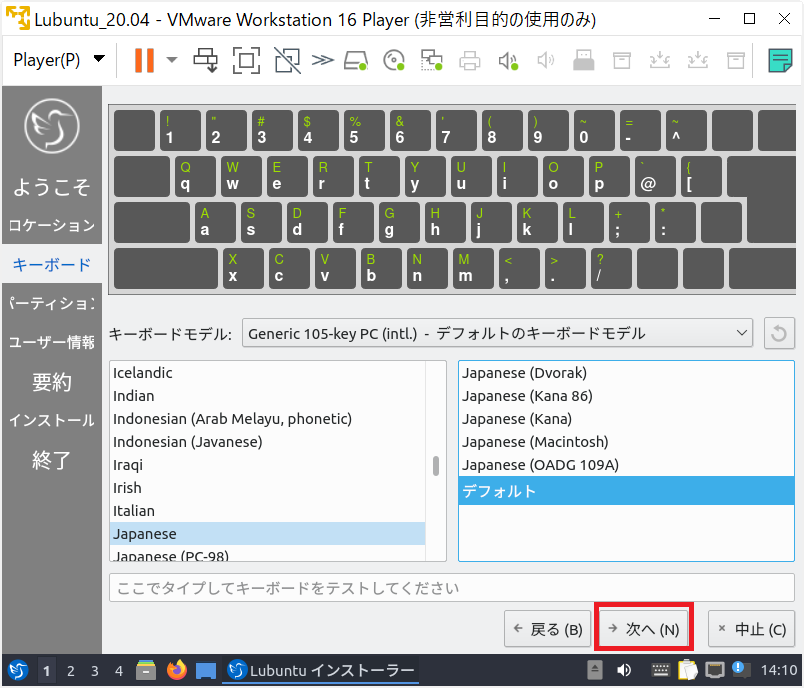
キーボードは、自身が利用している配置のものを任意に選ぶ。
ここでは「デフォルト」を選択。
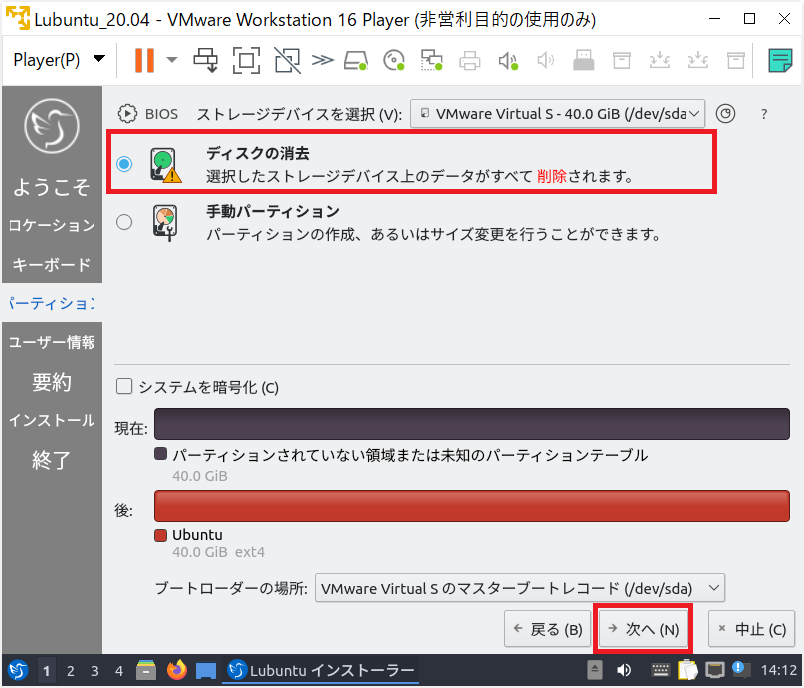
インストールパーティションを選択する。
ここでは「ディスクの消去」を選択。
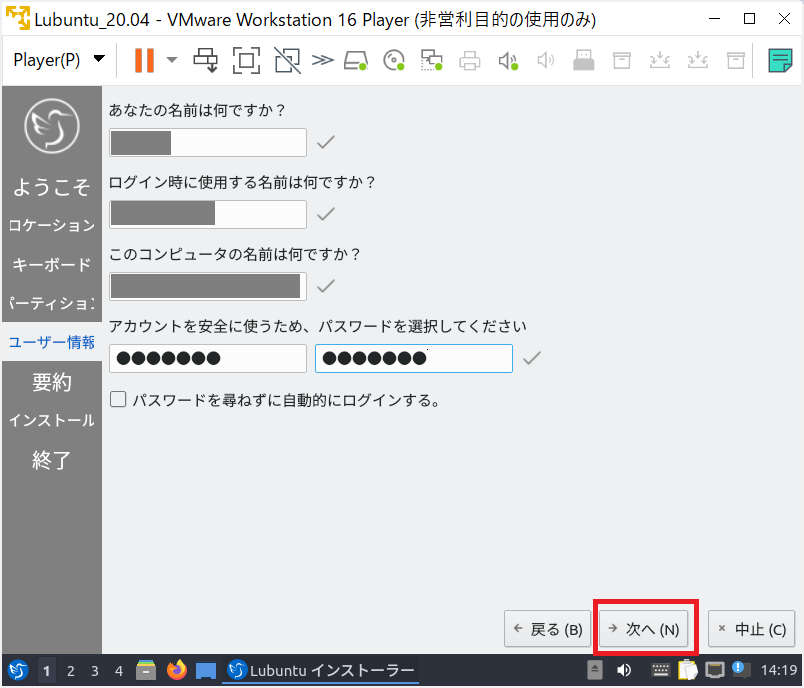
ログイン時のユーザ情報は、任意のものを適当に入力する。
一通り入力すると、「次へ」ボタンが有効になるので押す。
インストール
「インストール」ボタンを押す。
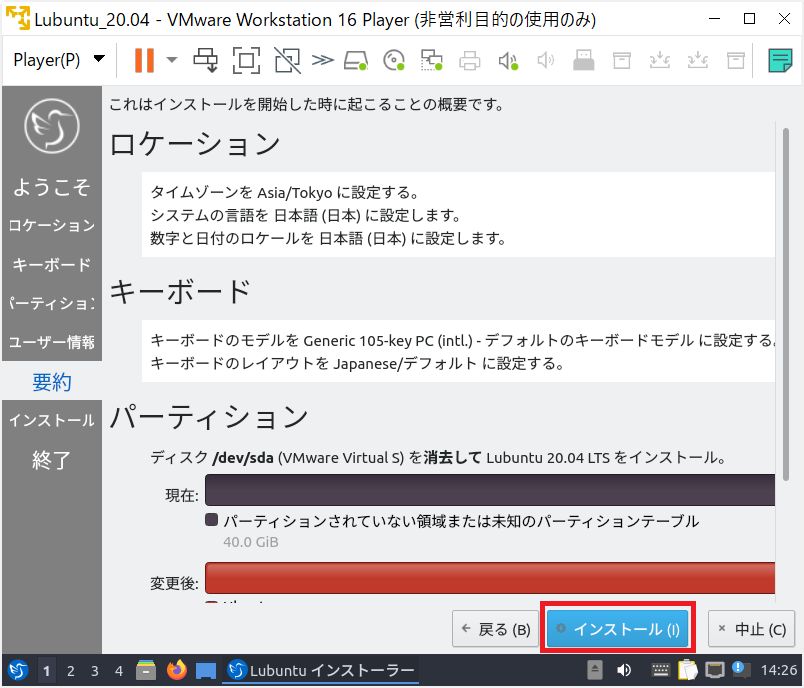
インストールが始まるので、終わるまで待つ。
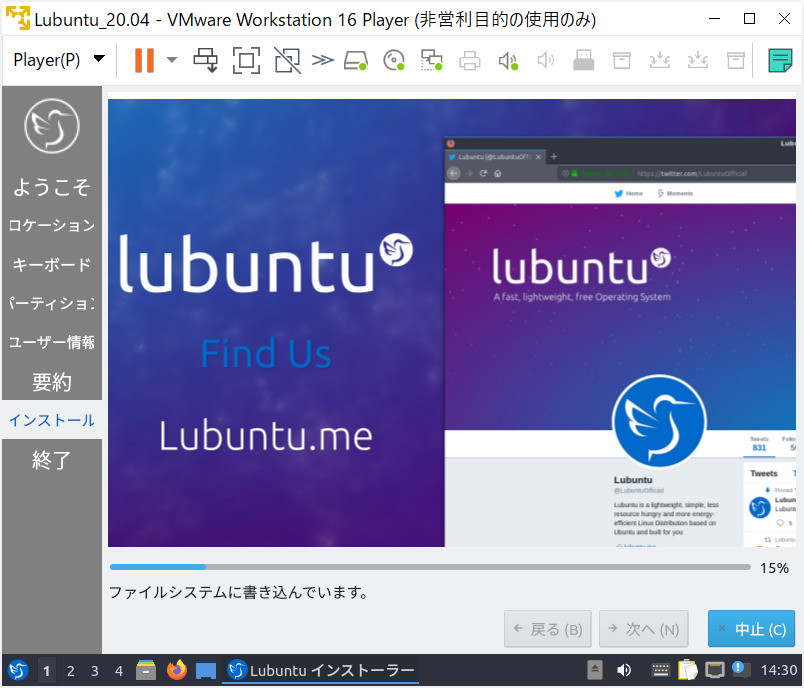
しばらく待つと、インストール完了するので、システムを再起動する。
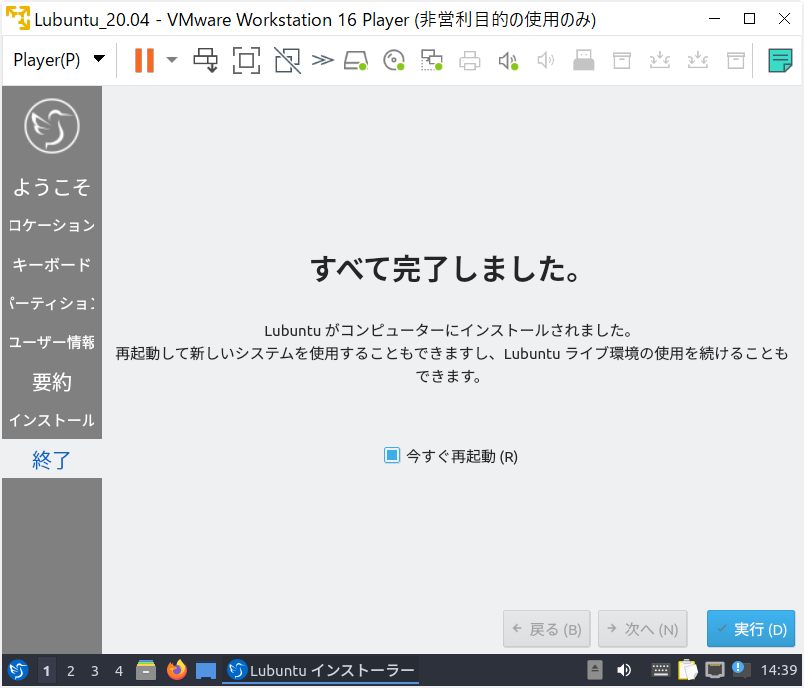
再起動後、少し待つと、ログイン画面が出てくるので、インストール時に指定したパスワードを使ってログインする。
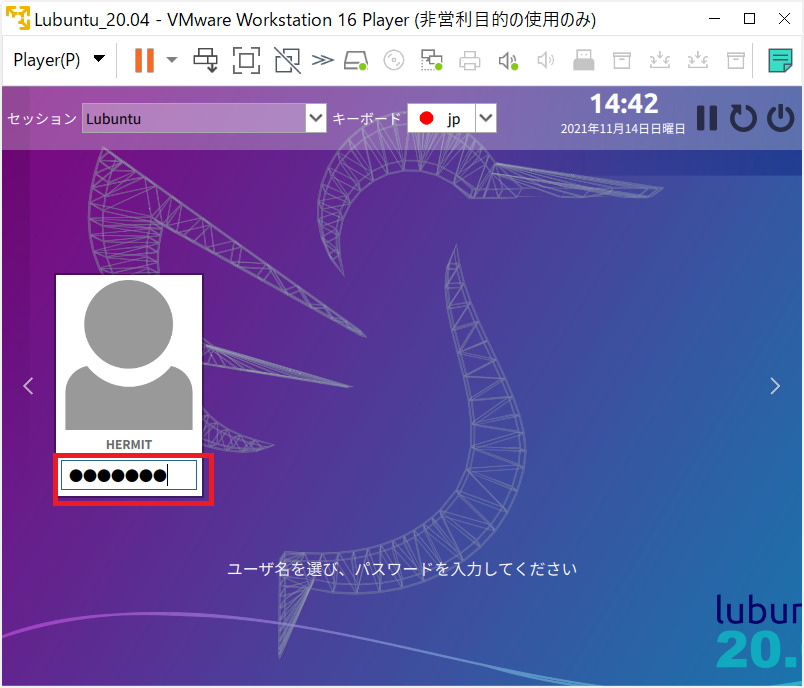
起動後、更新パッケージの案内が出る事があるので、必要に応じてアップグレードする。
これでインストール作業は完了です!
お疲れ様でした!
まとめ
インストール自体は、他のLinuxに慣れている人ならスムーズに出来ると思います。
Ubuntuと比較し、軽量である事が特徴ですので、型落ちのPCにインストールし活用するのがおススメであると感じています。
纏めた内容が参考になれば幸いです。
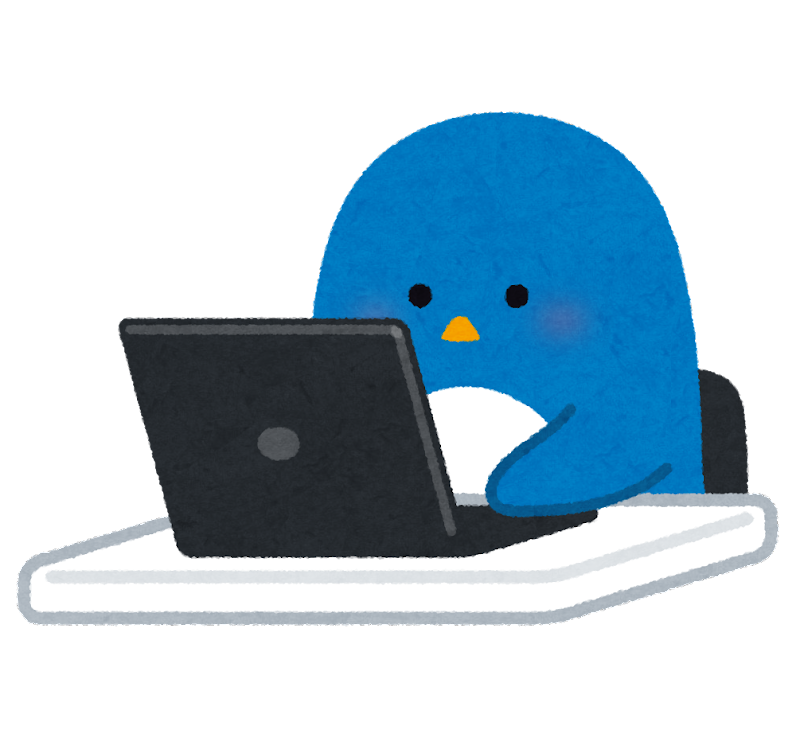
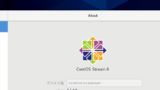
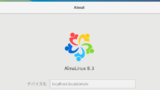
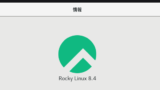

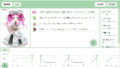
コメント