今回は「ubuntu 22.04 LTS」が2022/4/21にリリースされましたので、早速インストールしてみました。
★過去に、他のLinuxのインストールを纏めていますので、良ければ、そちらもご覧下さい。
ファイルのダウンロード
公式からダウンロードできます。

今回も、仮想PC(x86 64bit メモリ8GB)にインストールする前提で書いています。
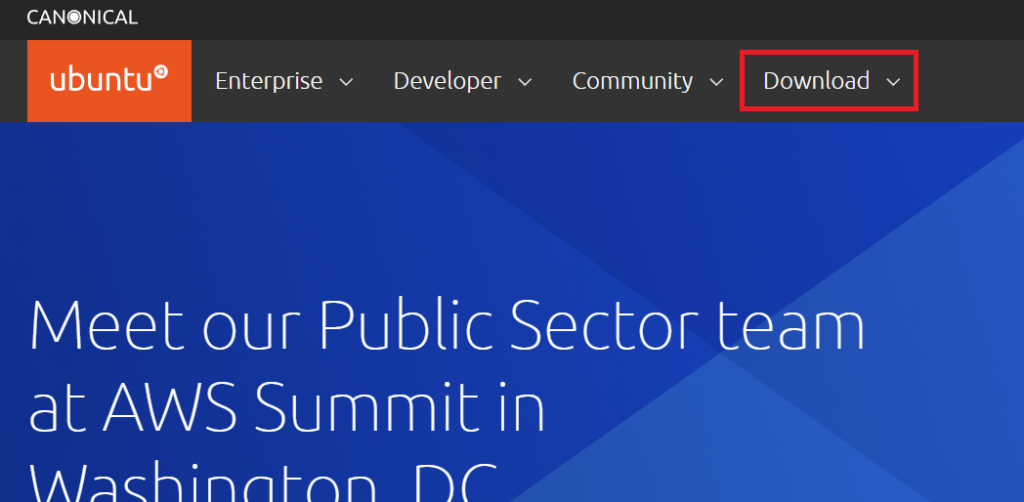
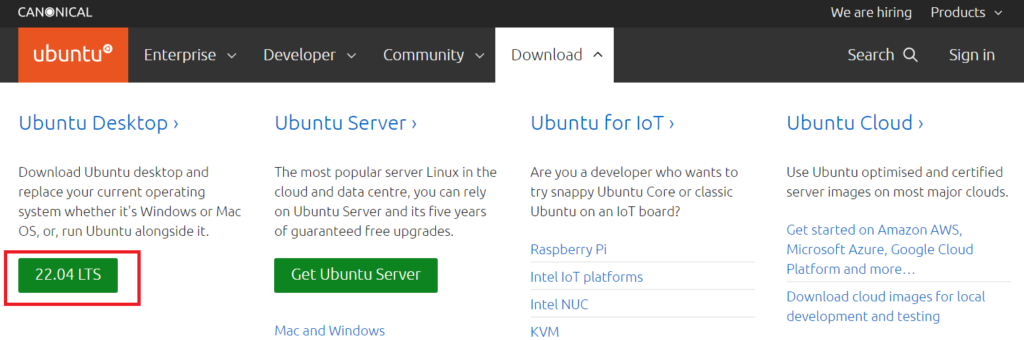
今回は「Ubuntu Desktop」をインストールする旨で手順を纏めています。
(赤枠をクリックすると、インストールISOファイルがダウンロードできます)
インストール
今回も仮想環境に対してインストールする手順で記載しています。
実機の場合には、適時読み替えてください。
仮想環境構築
今回も「VMware Workstation Player for Windows」を使いました。
まずは「新規仮想マシンの作成」を選択する。
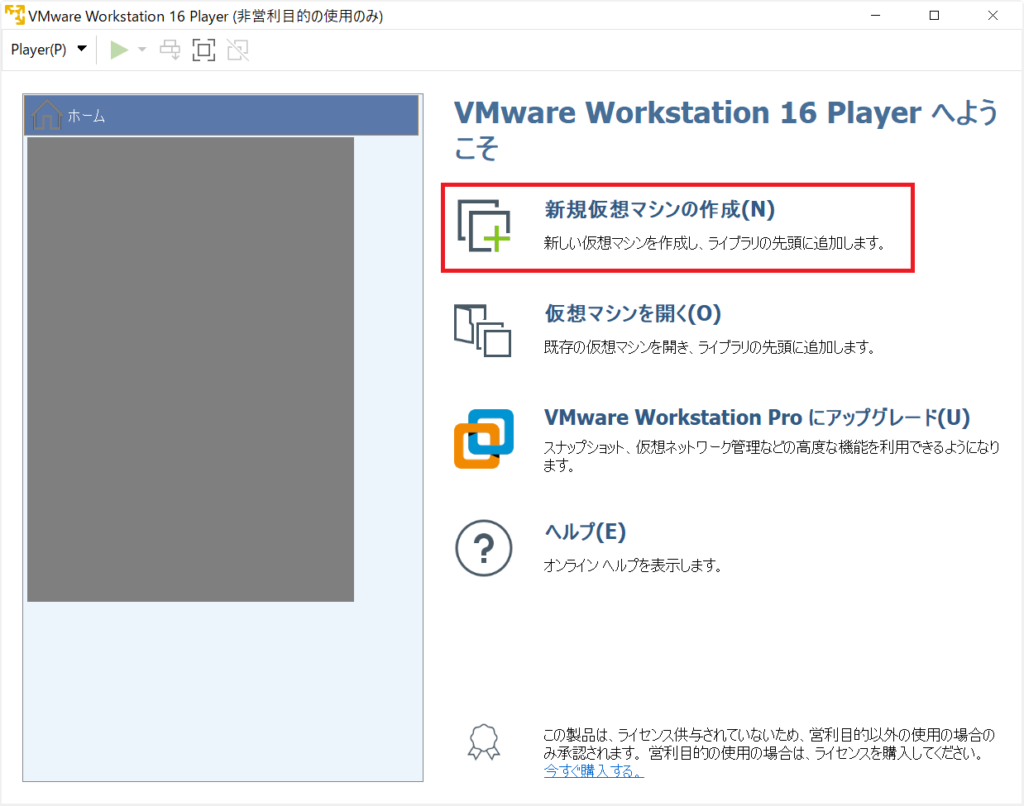
「後でOSをインストール」を選択。
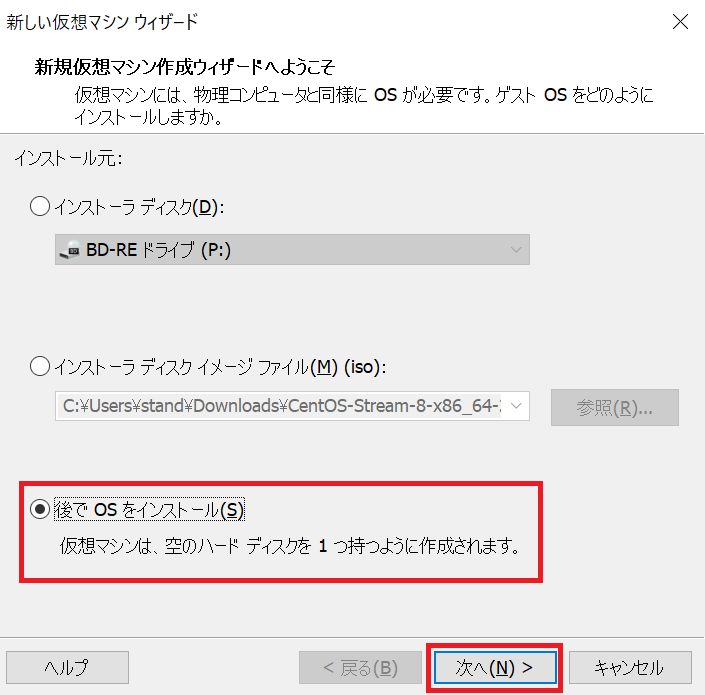
ゲストOSに「Linux」、バージョンに「Ubuntu 64ビット」を選択する。
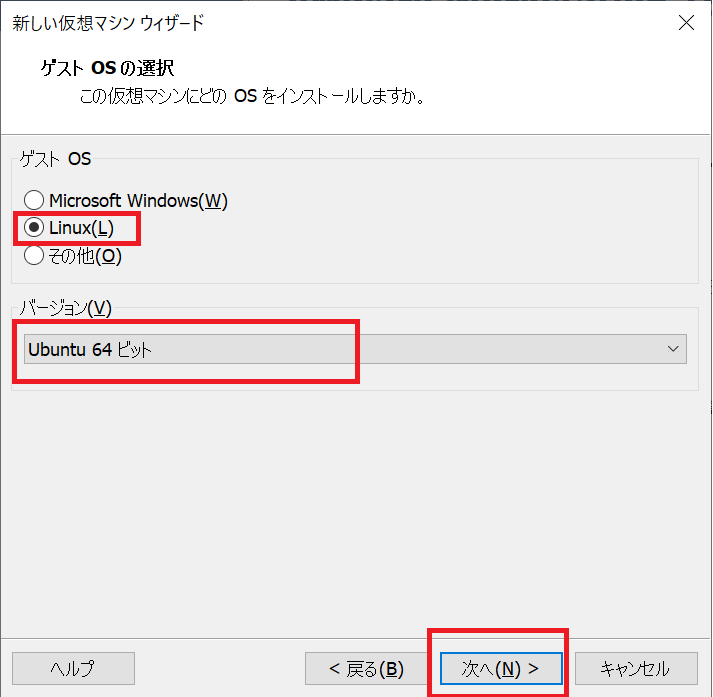
仮想マシン名(好きな名前を指定する)、場所(仮想イメージファイルを作成するフォルダ)を指定する。
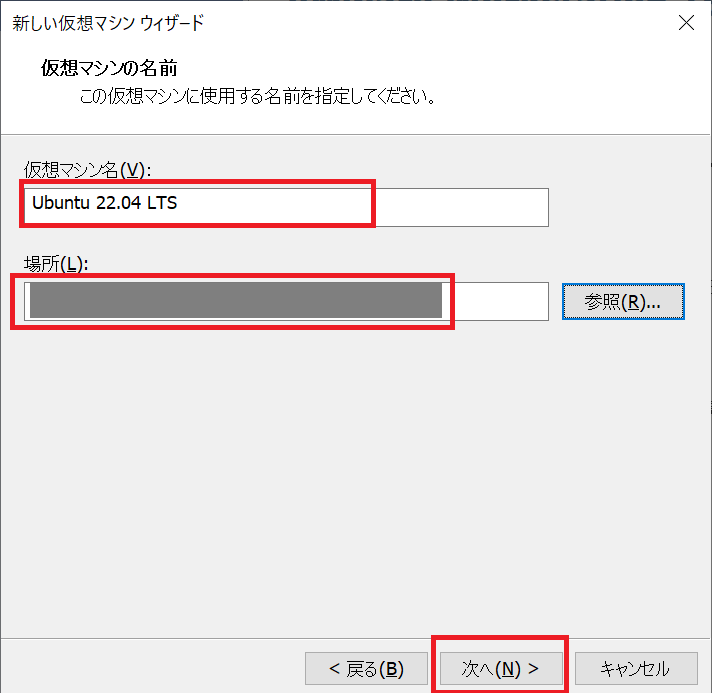
ディスク最大サイズ(適当な容量)を指定する。
(仮想ディスクを単一にするか、複数ファイルにするか、好きなものを選べば良い)
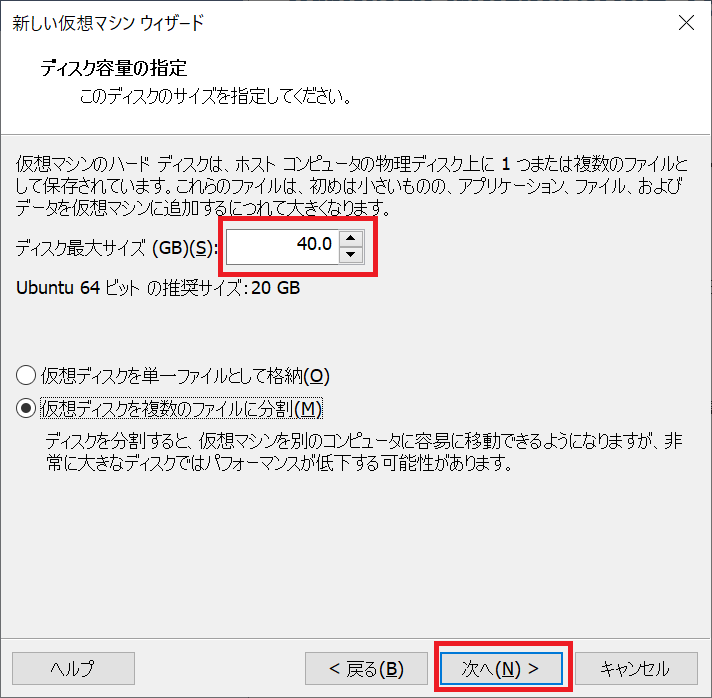
必要に応じて「ハードウェアをカスタマイズ」し、「完了」を押す。
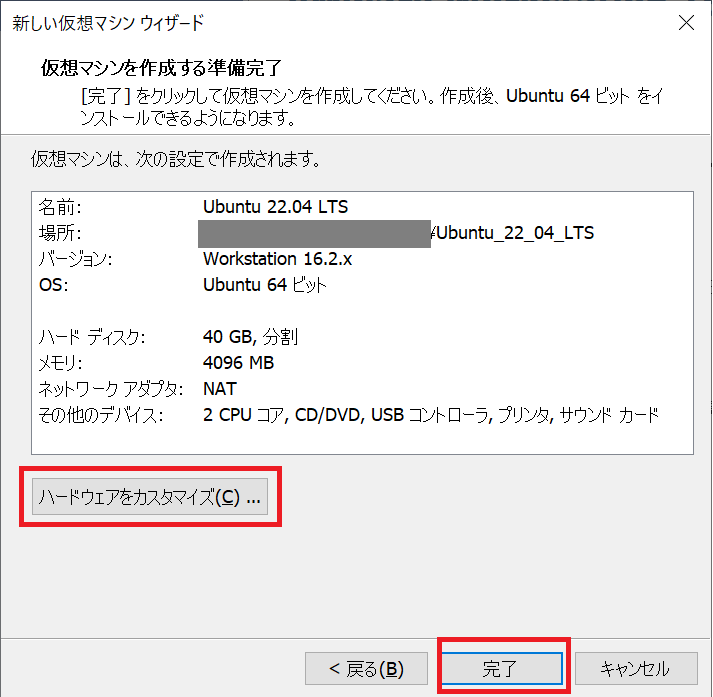
※ハードウェアの初期状態は貧弱(CPU2コア、メモリ4096MB)なので、適当に増強した方が良い。
OSインストール
仮想環境を起動する前に環境設定する。
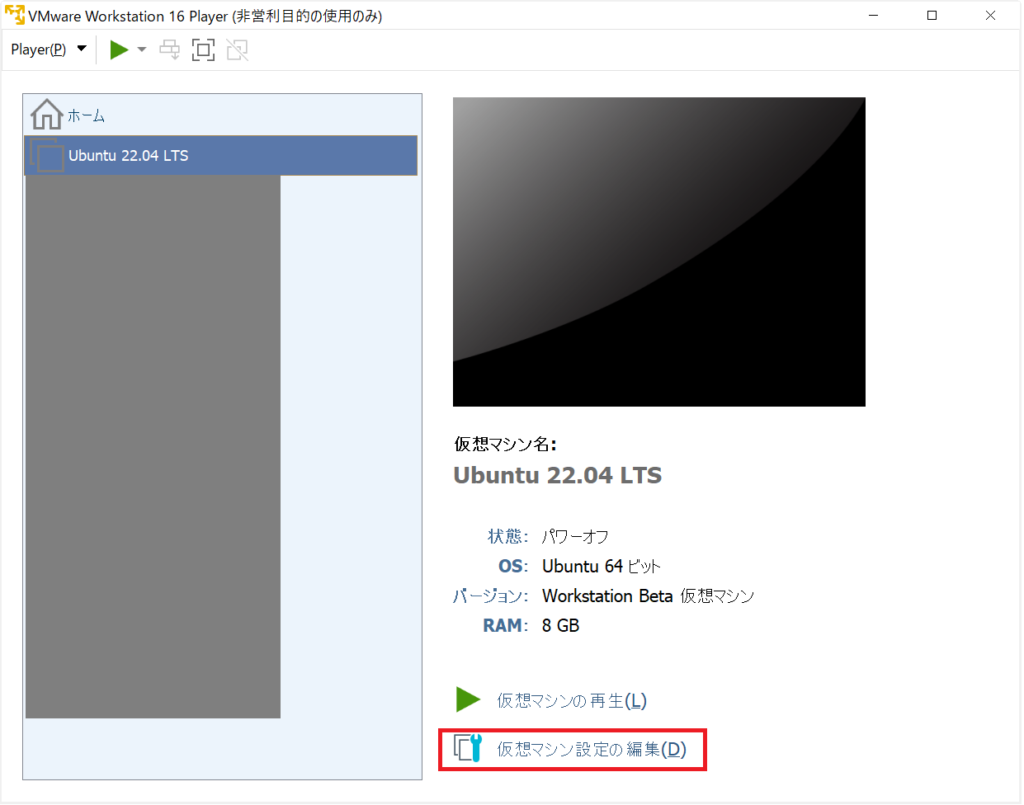
ここでは、UbuntuのインストールISOを「CD/DVD」に指定する。
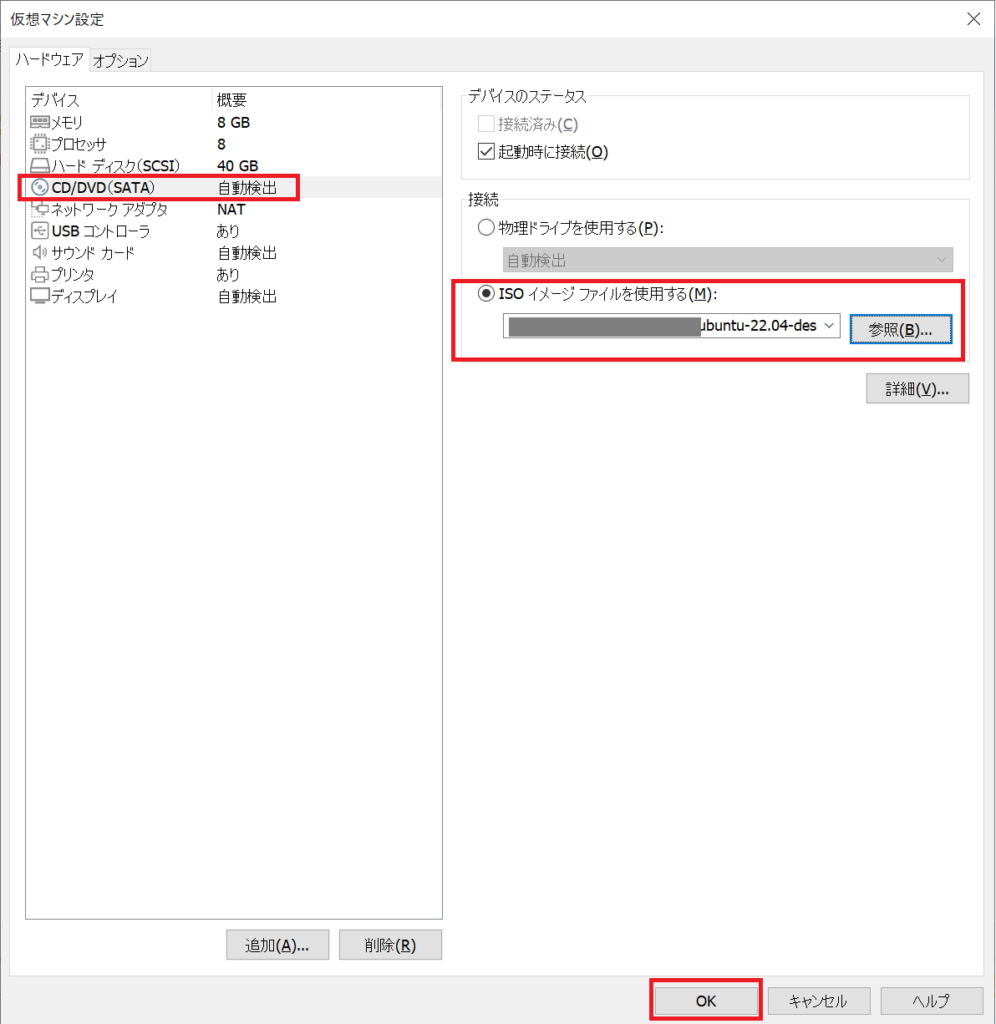
「仮想マシンの再生」を押下する。
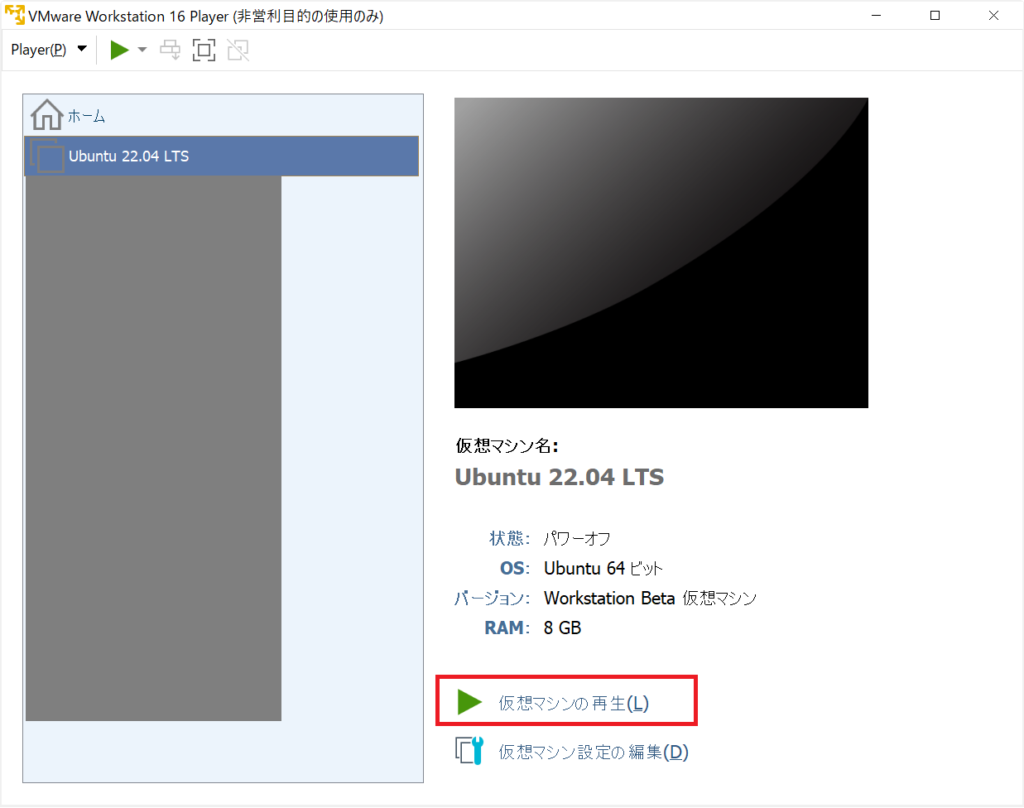
起動すると、インストール画面が表示される。
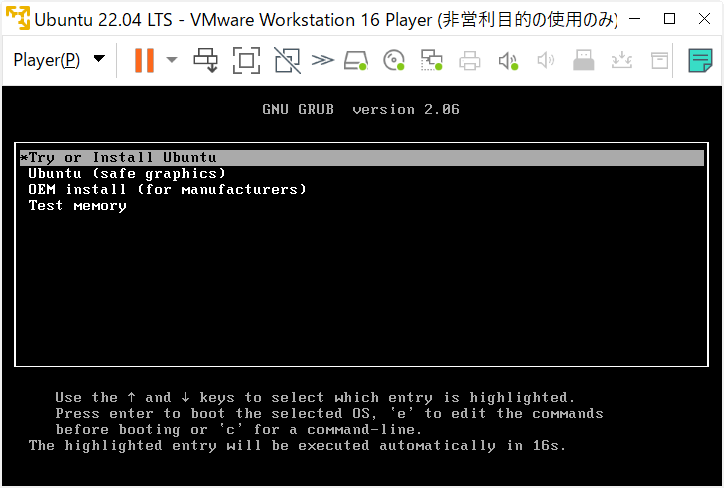
ここでは「Try or Install Ubuntu」を選択する。
※なお、上記画面が表示された後、30秒何も操作しなければ「Try or Install Ubuntu」が選択された状態で先に進む。
しばらく待つと「Ubuntu Desktop」が起動する。
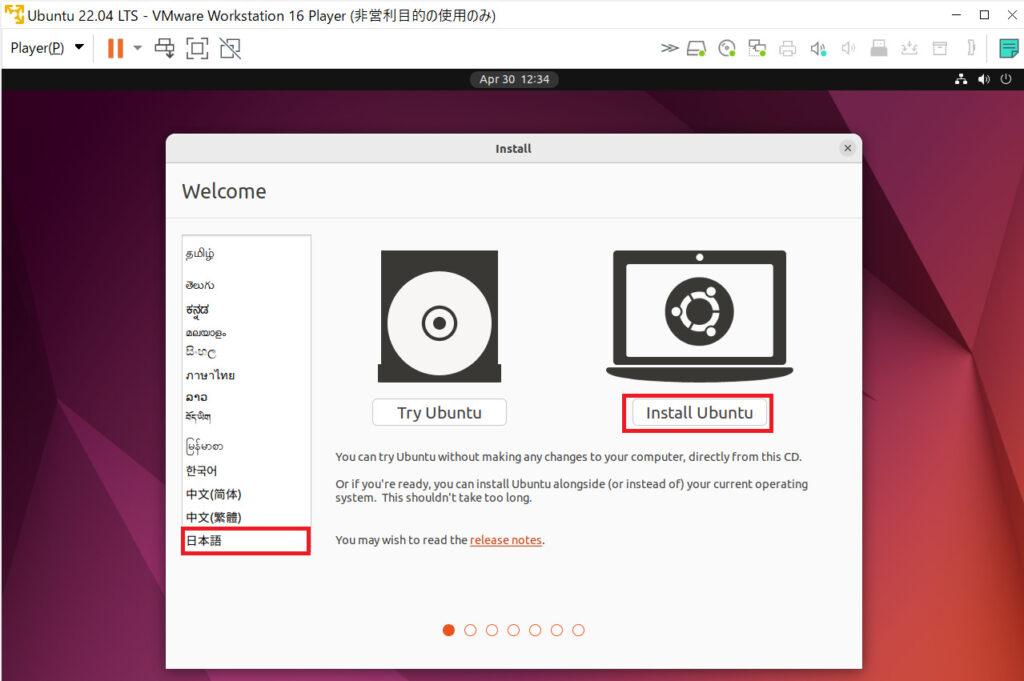
今回は「日本語」で「Install Ubuntu」を選択する。
※ただ単に「Ubuntuを試したい」場合には「Try Ubuntu」を選択すれば良い。
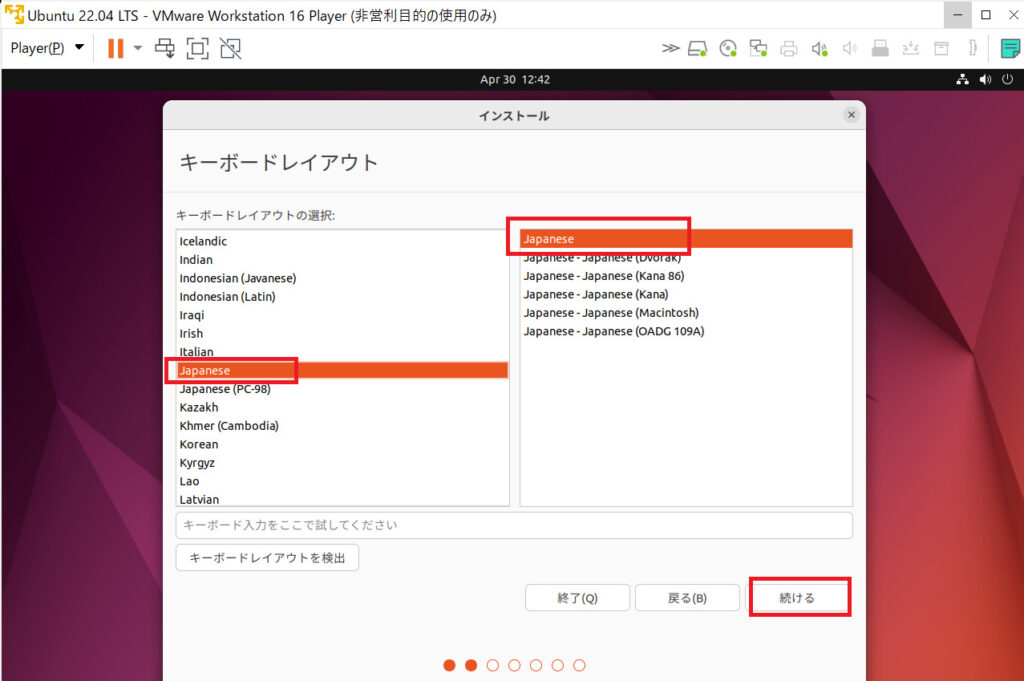
「アップデートと他のソフトウェア」はデフォルトのまま進める。
※必要に応じて「最小インストール」にしても良い。
※仮想環境ではなく、実機にインストールする際は「サードパーティ製ソフトウェア」をインストールしても良い。
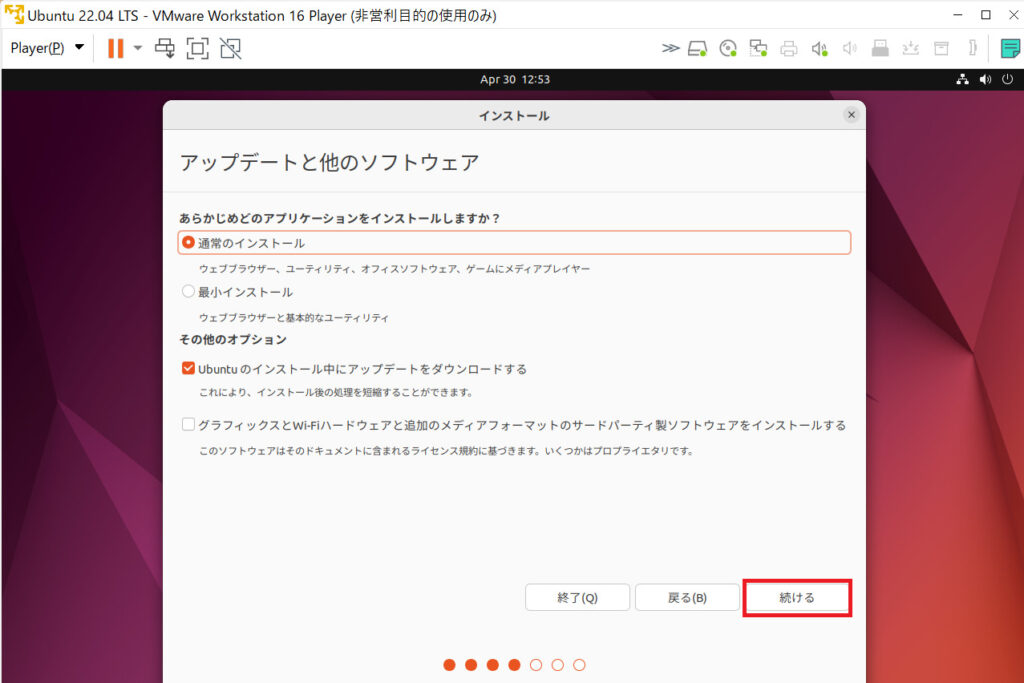
「インストールの種類」はデフォルトのまま進める。
※必要に応じて、それ以外(複数パーティションを管理したい場合等)を選択する。
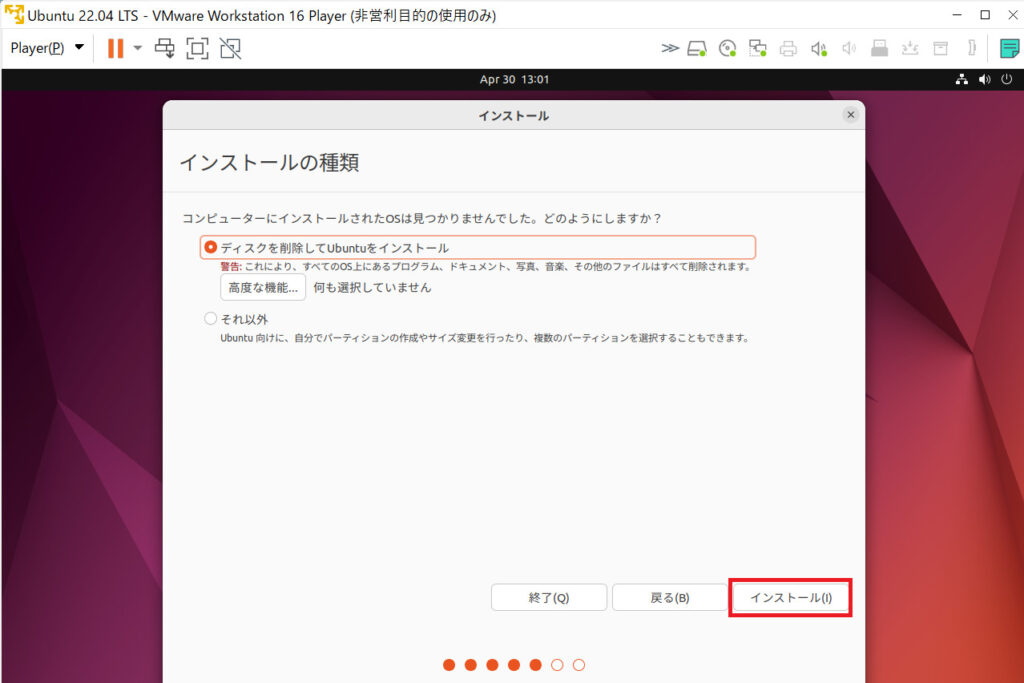
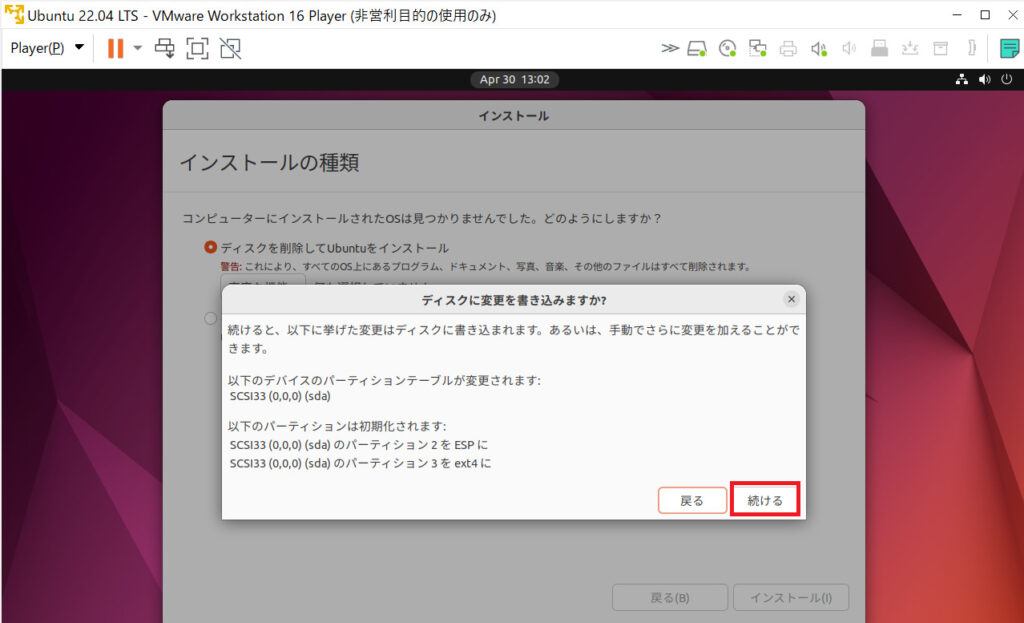
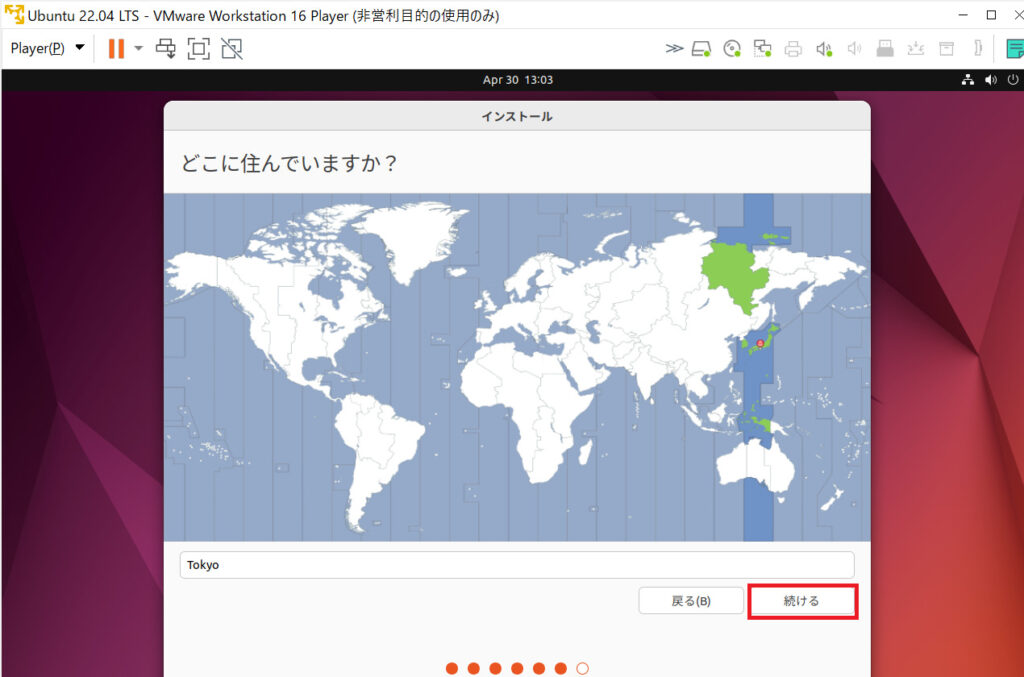
ユーザ名は好きなものを入力する。
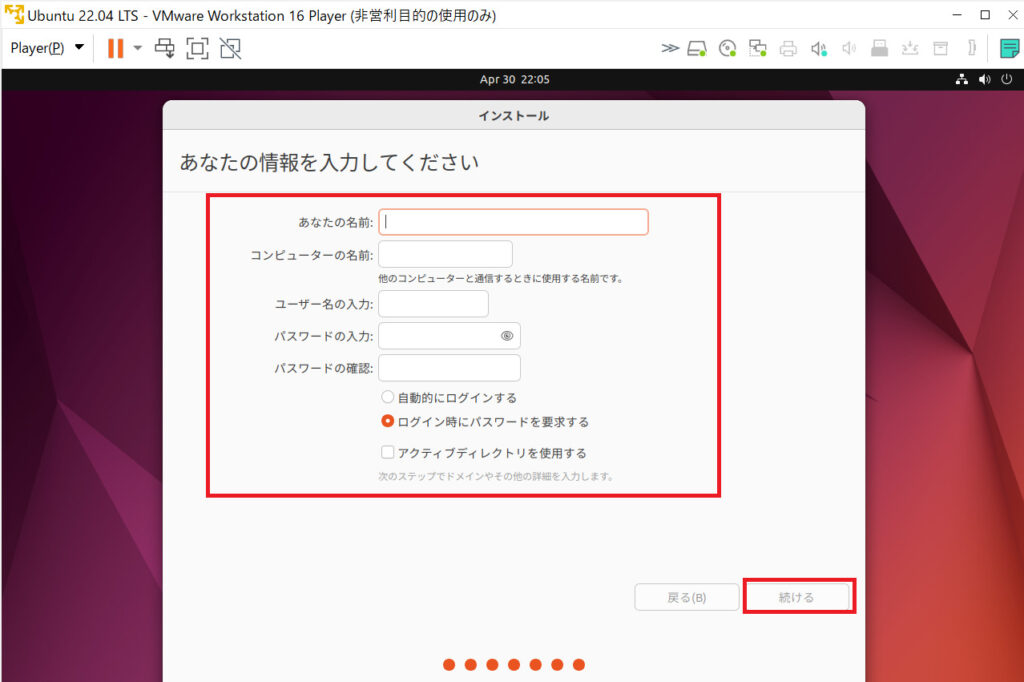
※任意で、自動ログインを選択する。
※アクティブディレクトリは、企業内のネットワークで利用している場合に関係する。(利用すると明確に理解できている場合に選択する)
ここまで入力したら、インストールが進むので、終わるまで待つ。
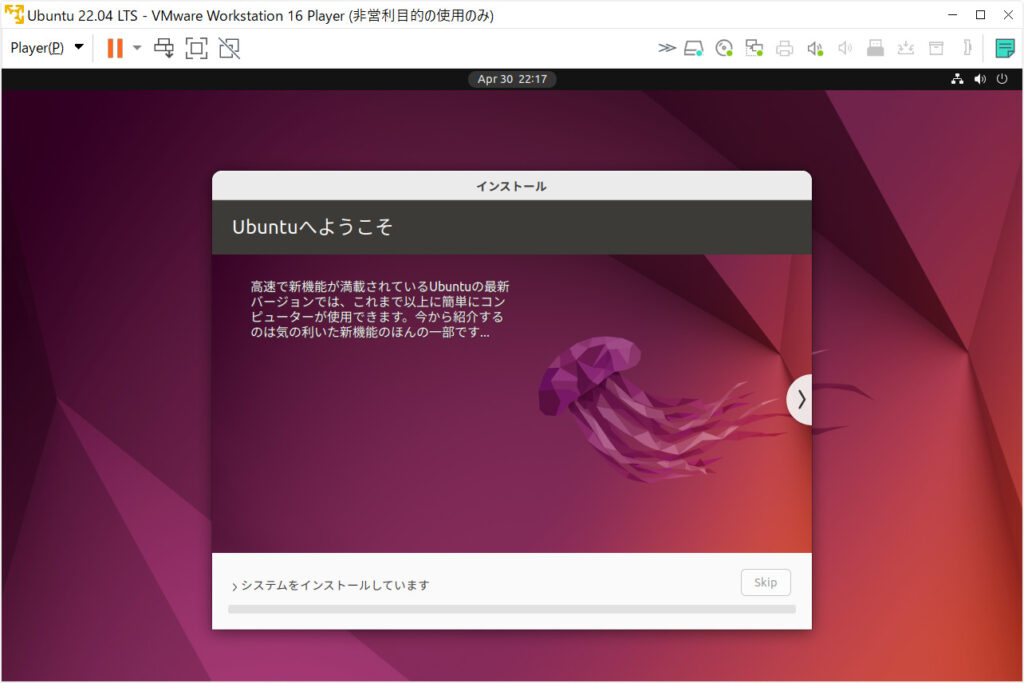
インストールが終わると再起動を促されるので再起動する。
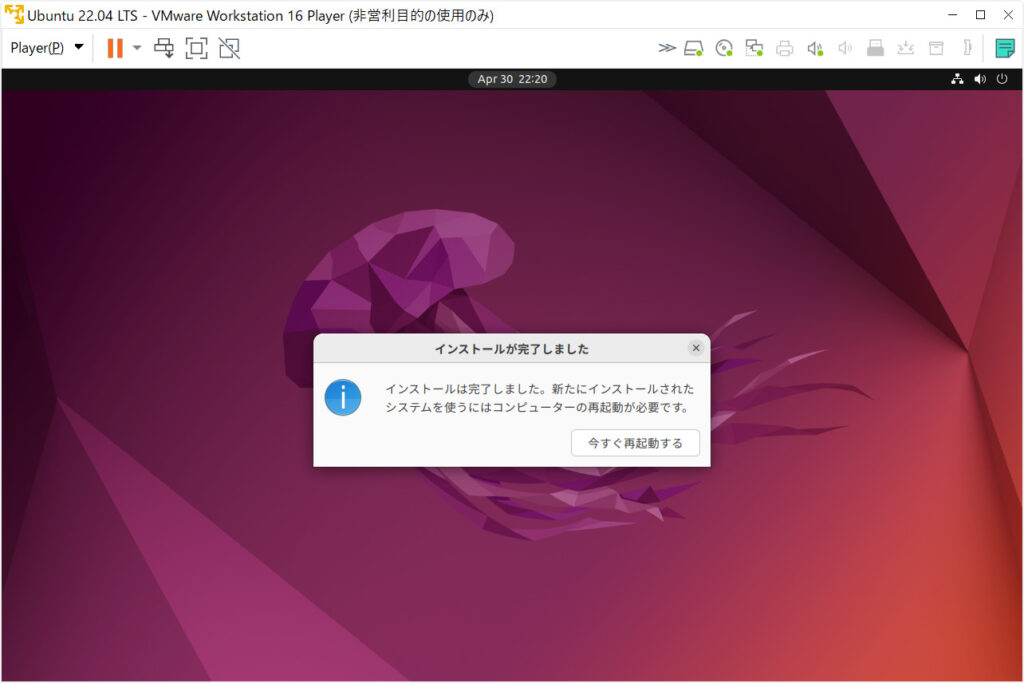
下記画面が表示されたら、「Enter」キーを押下すると、マシンに再起動が掛かる。
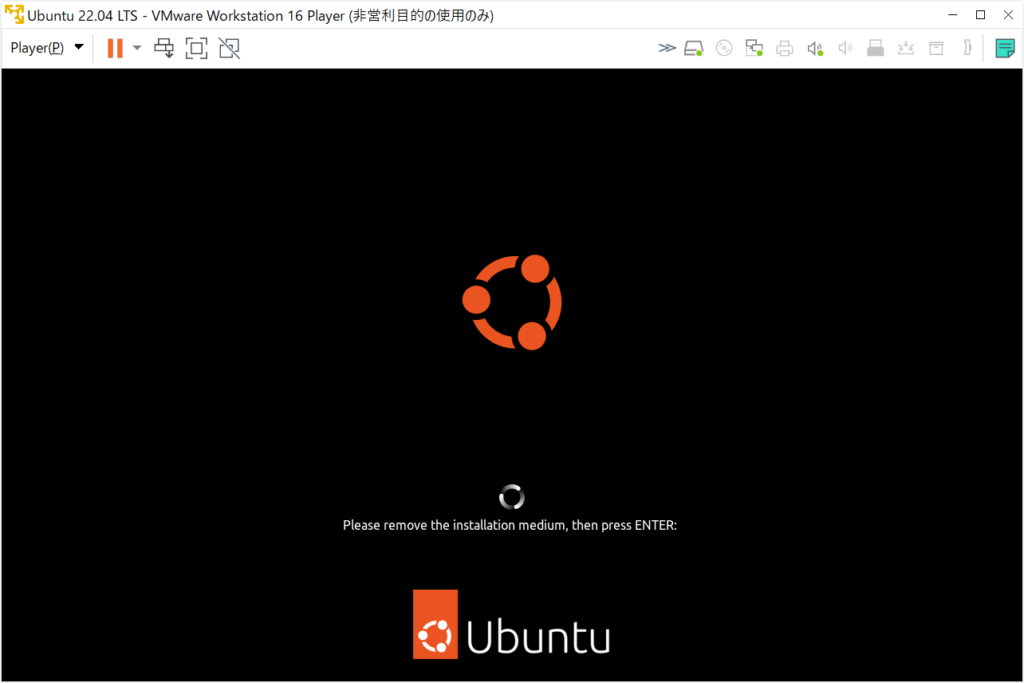
再起動後、インストール時に指定したユーザでログインする。
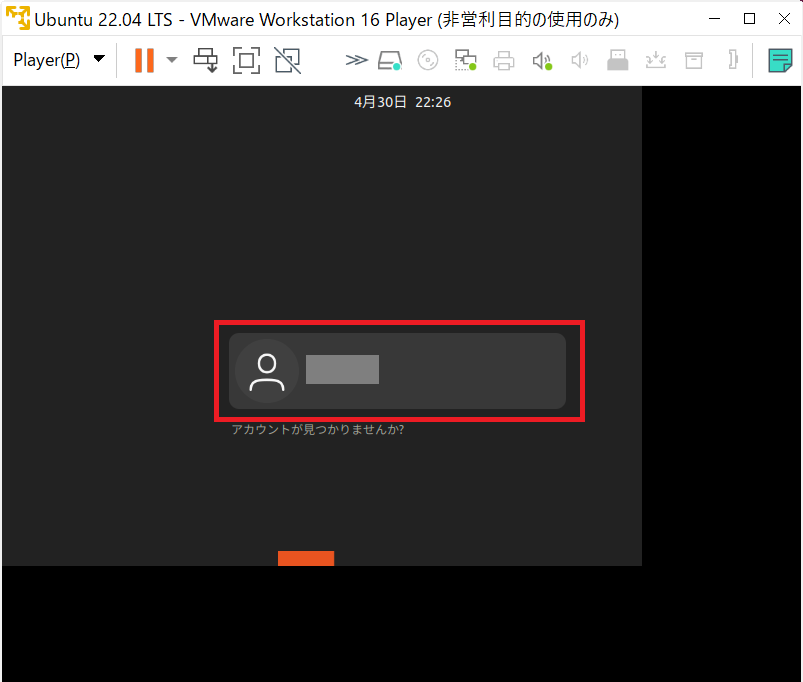
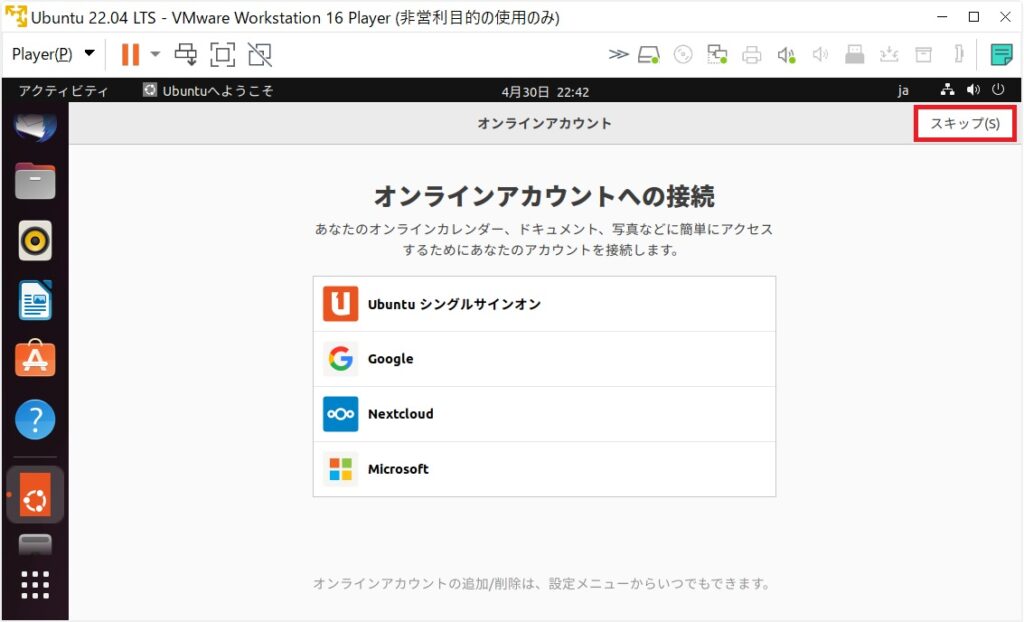
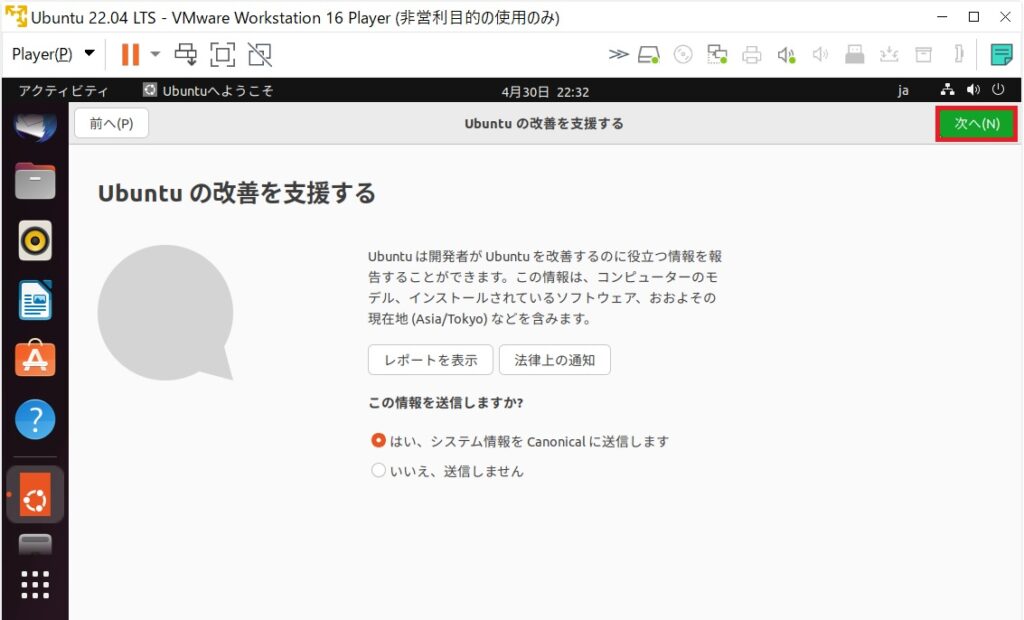
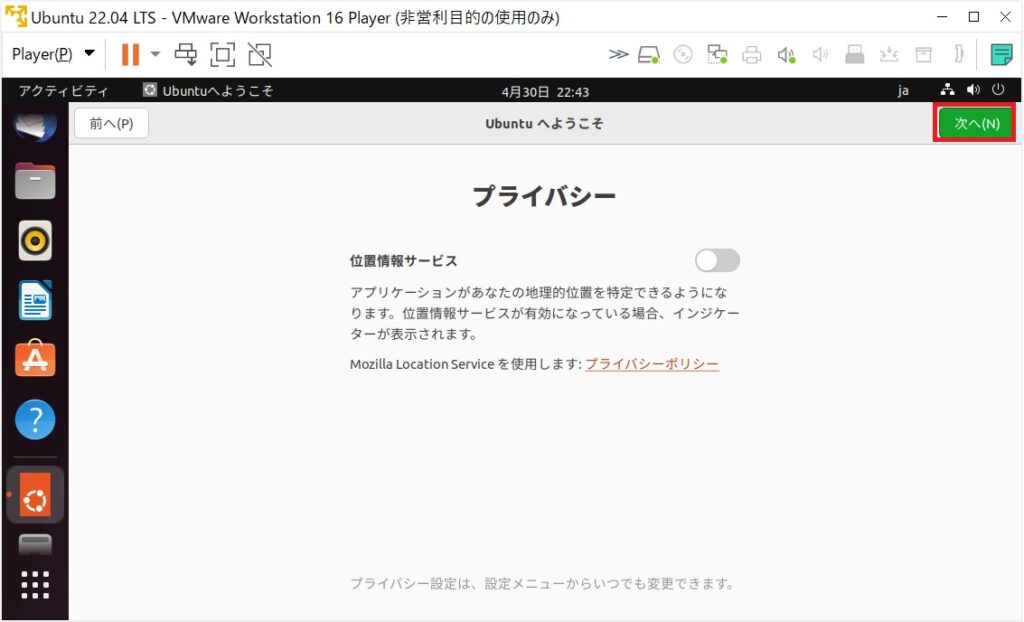
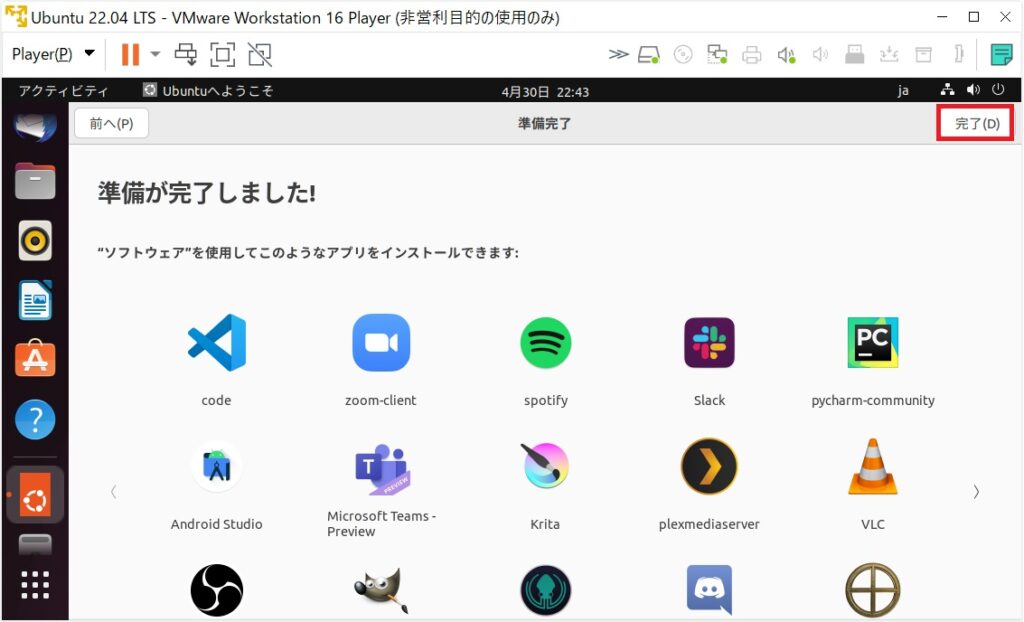
これでインストール作業は完了です!
お疲れ様でした!
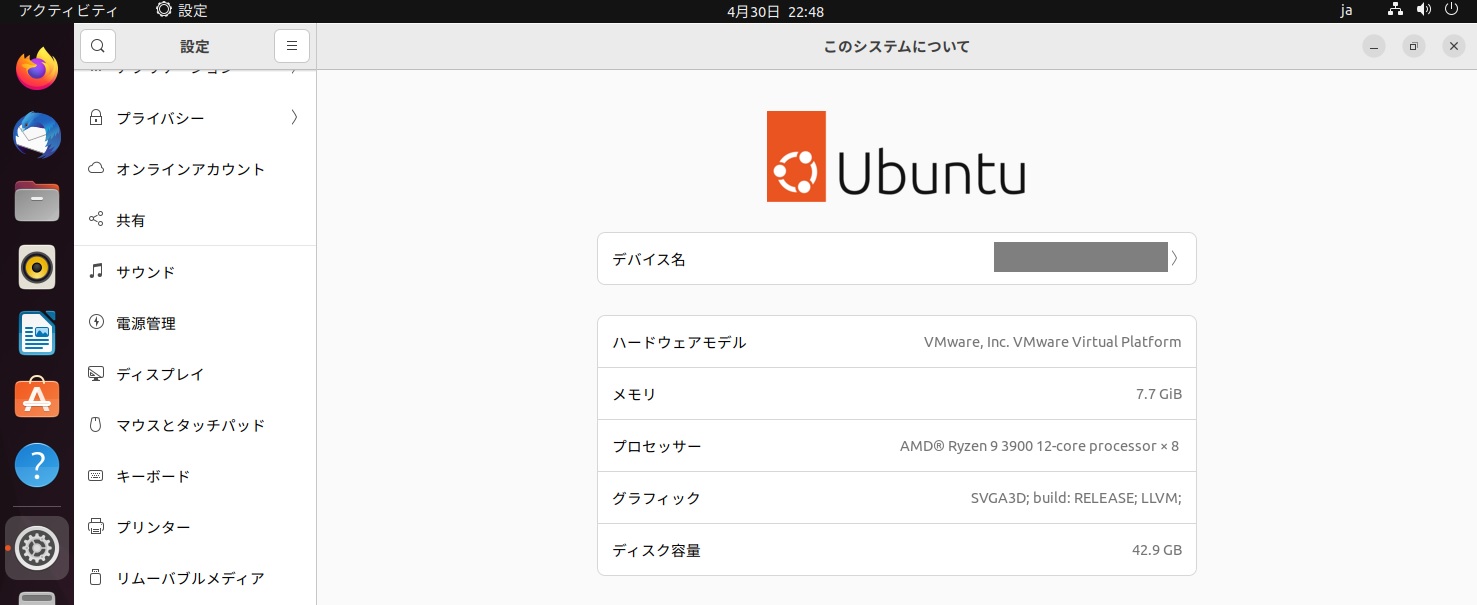
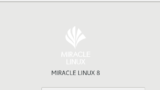
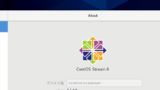
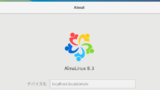
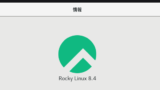


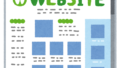
コメント