今回は、MS製RPAツールである「Power Automate Desktop」を触ってみた際の感触などを記事として纏めてみました。
3月2日に、Windows10ユーザ向けに無償提供が始まった旨のニュースを知ったんですよね。
いい機会なので触ってみる事にしました。
※以下は、関連記事となります。(良ければ参考にしてください)
RPAツールとは?
ロボティック・プロセス・オートメーションの略で、要は「業務の自動化」で、RPAツールというと、業務を自動化するツールの事を指します。
UIによる操作が主で、プログラミング知識が無くても扱えるのが特徴です。
※ただ、プログラミング知識があった方が、色々応用が利くかと思います。
Power Automate Desktopとは
Microsoft Power Platformの中の製品の1つとして「Power Automate」があり、その有償サービスの1つとして「Power Automate Desktop」が存在していました。
3月2日の発表で、Windows10ユーザであれば「Power Automate Desktop」を無償で利用可能になった事が発表されました。
Windows10ユーザ向けの製品名は「Power Automate Desktop for Windows10」となります。
無償化のニュースは、以下のページ(Microsoftホームページ)に記載があります。
なお、Microsoftから紹介動画が公開されているので、視聴すると概要・簡単な使い方が掴めると思います。
利用要件
まず、前提として以下が必要です。
(※今回対象の「Power Automate Desktop for Windows 10」の場合)
- 利用OSがWIndows10(Home or Pro)
- Microsoftアカウントを所有している事
- インターネット回線が利用可能である事
利用する際、Microsoftアカウントにサインインする必要があるので、インターネット回線は必須です。
この辺りは、有償版との絡み(Windows Azureを使って業務フローの見える化、共有化等)が関係しているのかな、と感じています。
あと、無償版ではないですが、Windows Server 2016(2019)も要件として記載があるので、業務上では重要かもしれません。
なお、無償版、有償版含む、動作要件は、以下のページ(公式ドキュメント)を参照してください。
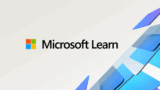
インストール
公式ホームページからダウンロード可能です。
特に迷う事は無いかと思うので、簡単に纏めます。
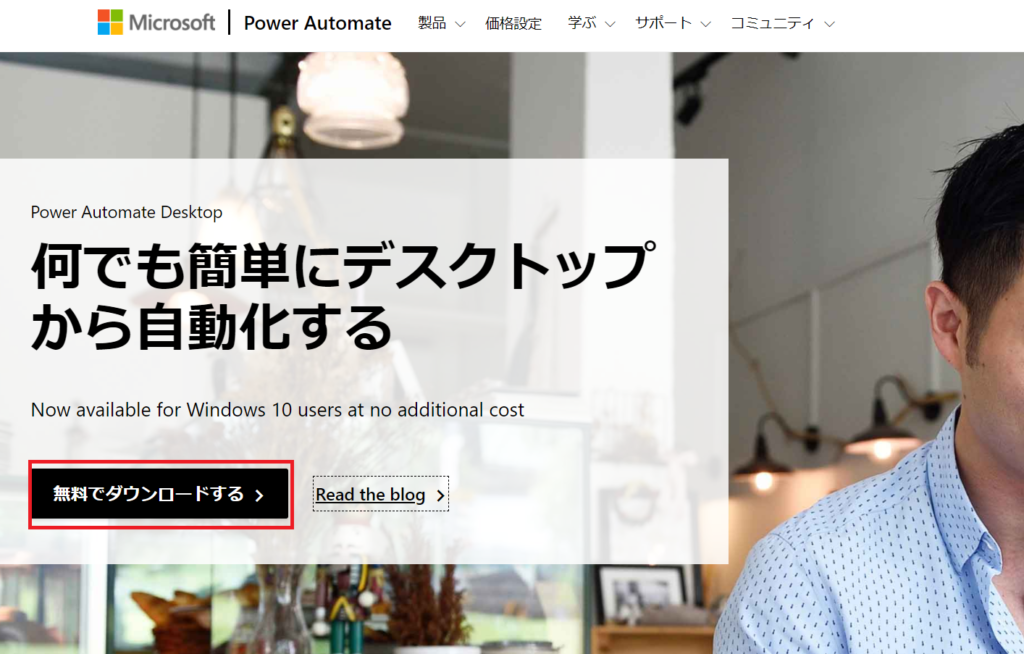
ダウンロードしたインストーラーを起動して、インストールを進める。
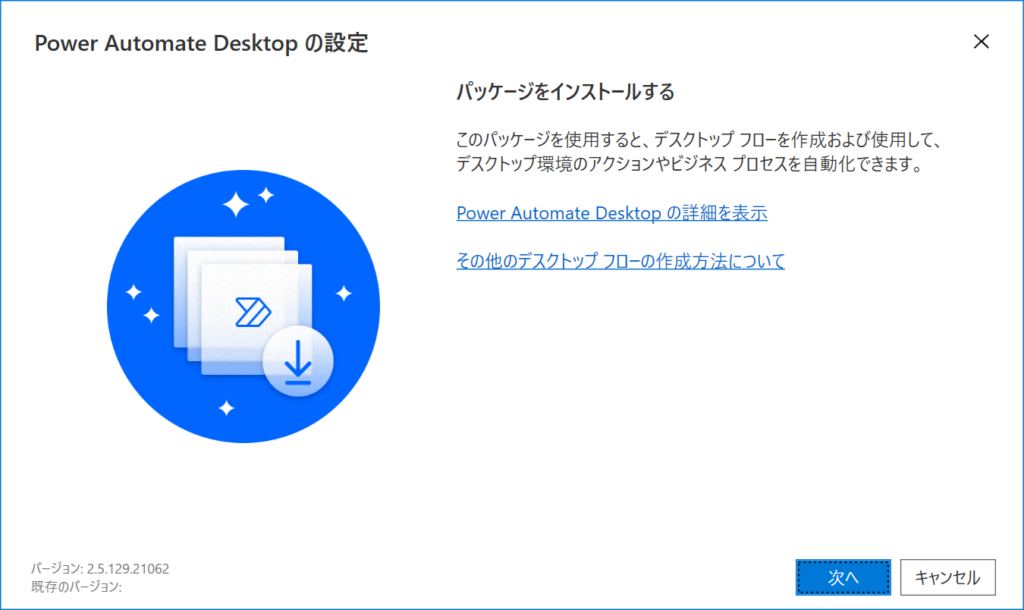
一番下のチェック(「使用条件に同意」)したら、インストールボタンを押す。
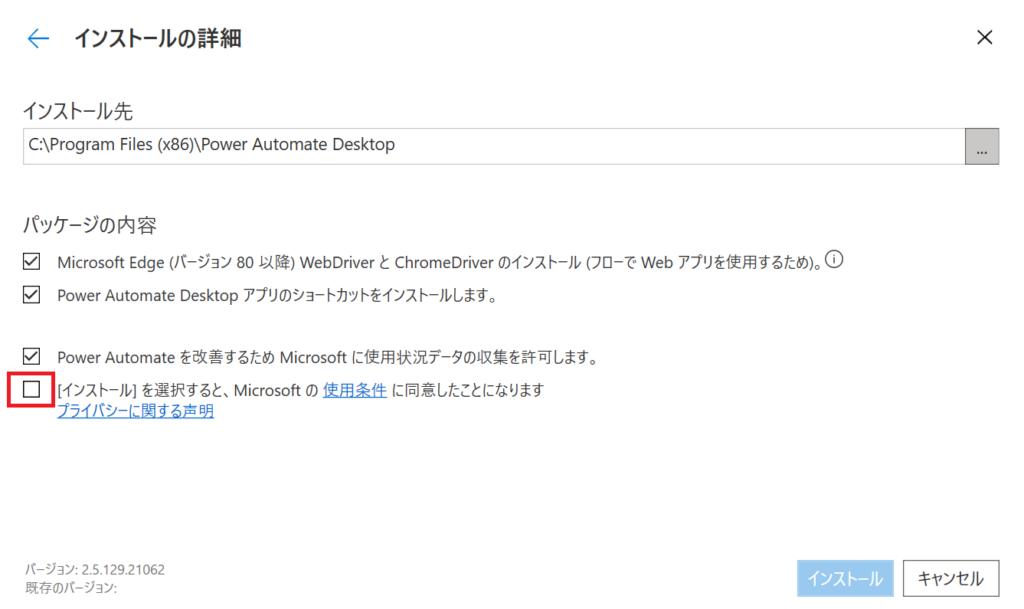
インストールが完了した後、「Google Chrome」等のブラウザを自動操作したい場合、各種アドオンをインストールする。
インストール先については、画面上にリンクが表示され、クリックすると、該当ページに飛べるようになっている。
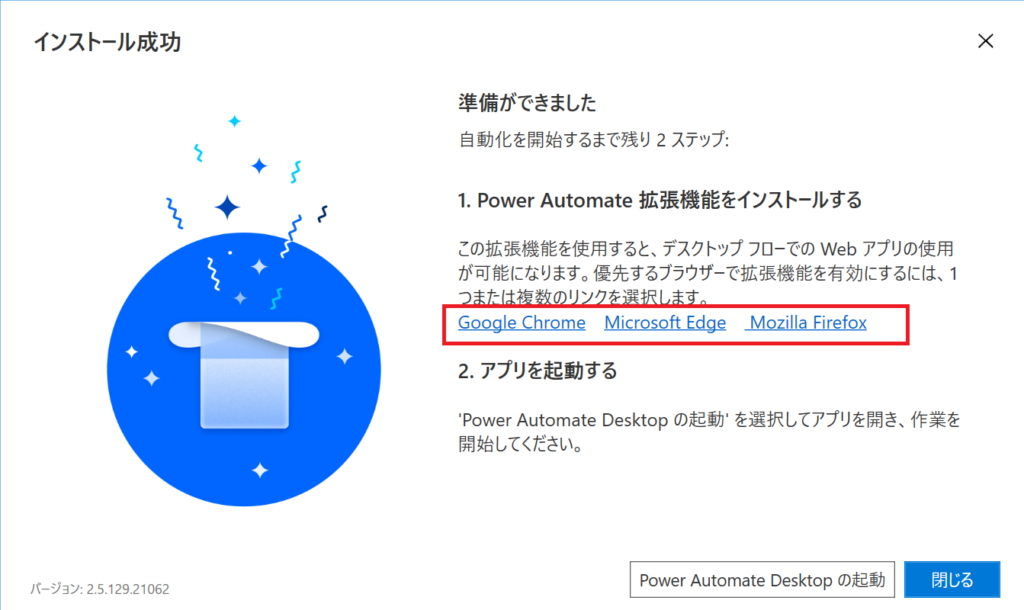
起動方法
難しい手順は無く、Microsoftアカウントを用意しておく程度です。
単に、サインインする。
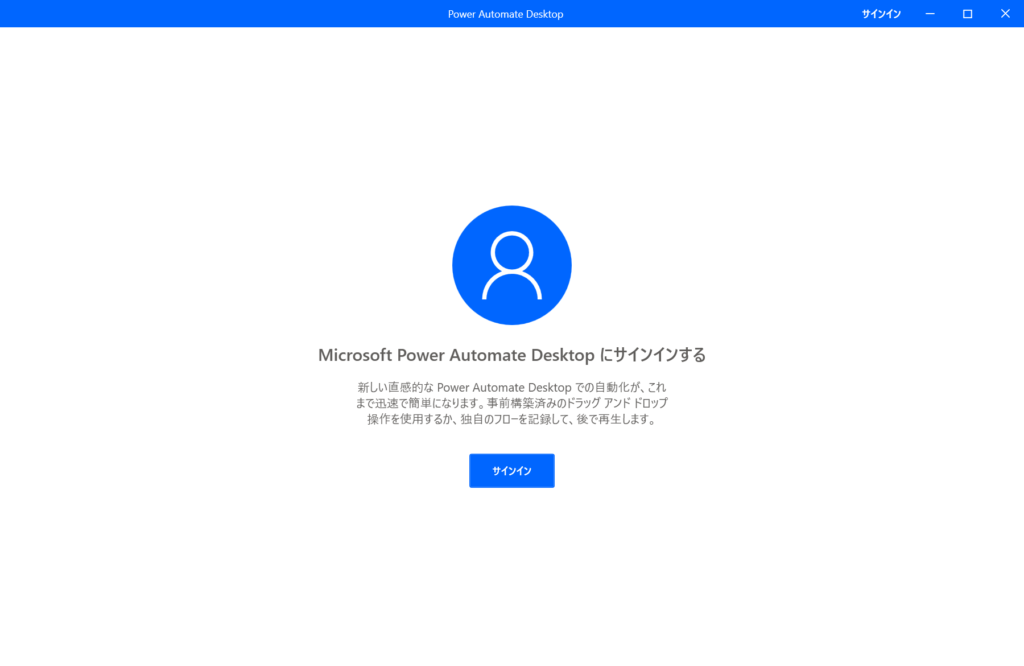
メールアドレスに、Microsoftアカウントを入力し、サインインする。
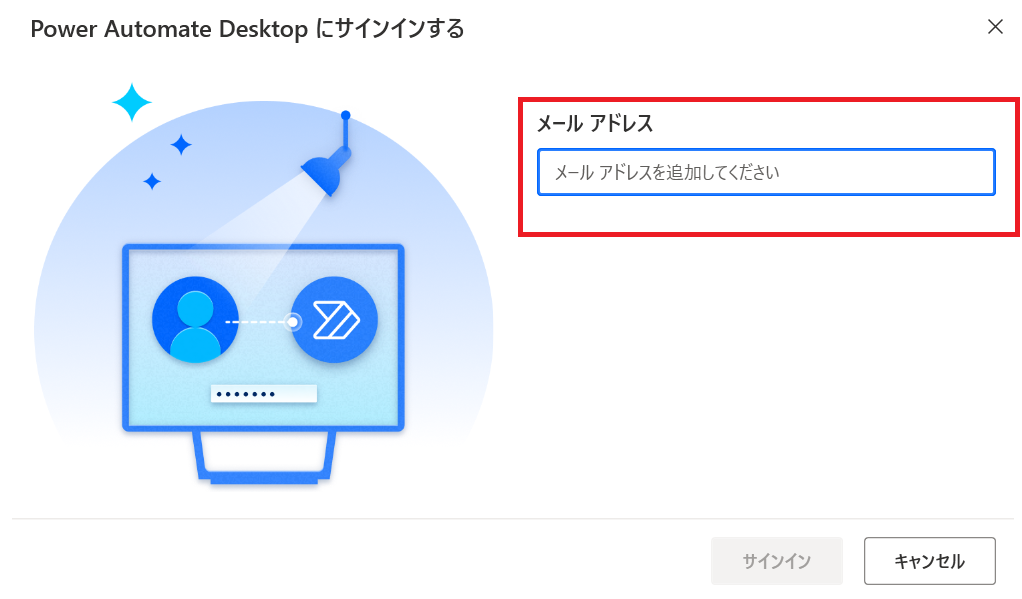
Microsoftアカウントが表示されるので、ユーザを選択、パスワードを入力する。
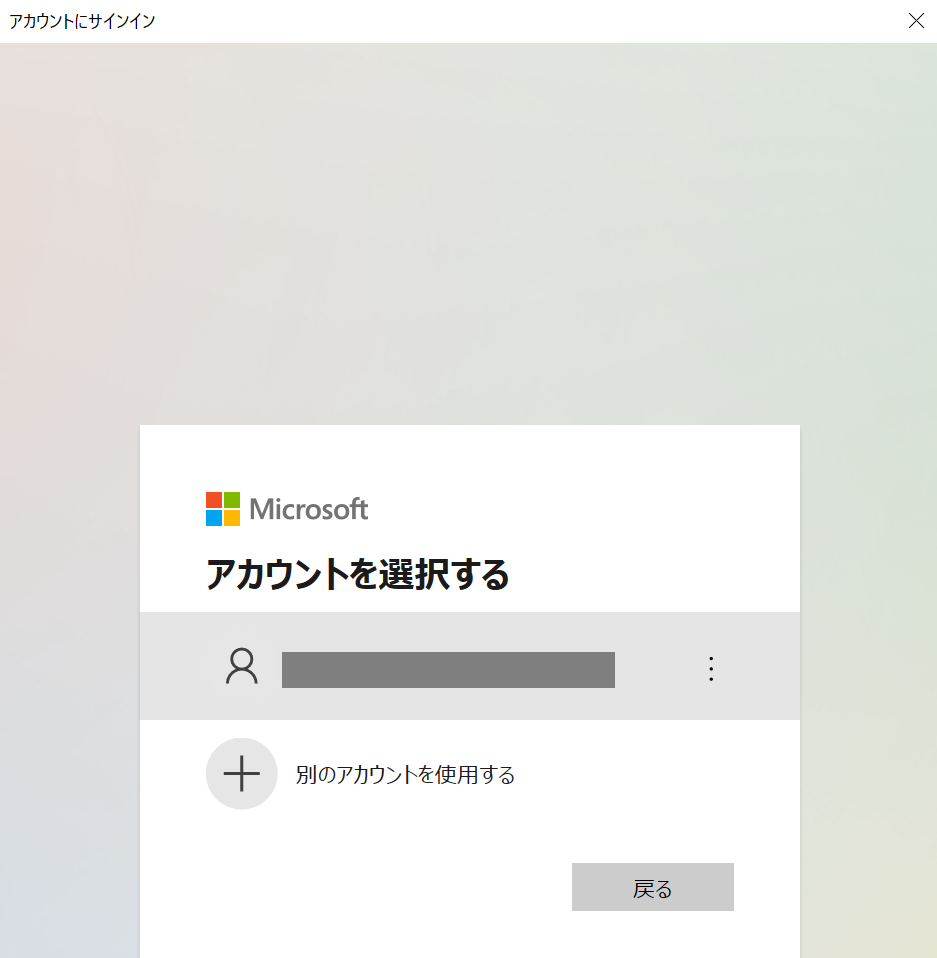
開始画面が出てくるので、必要に応じて「国/地域の選択」等を選択し、「開始する」ボタンを押す。
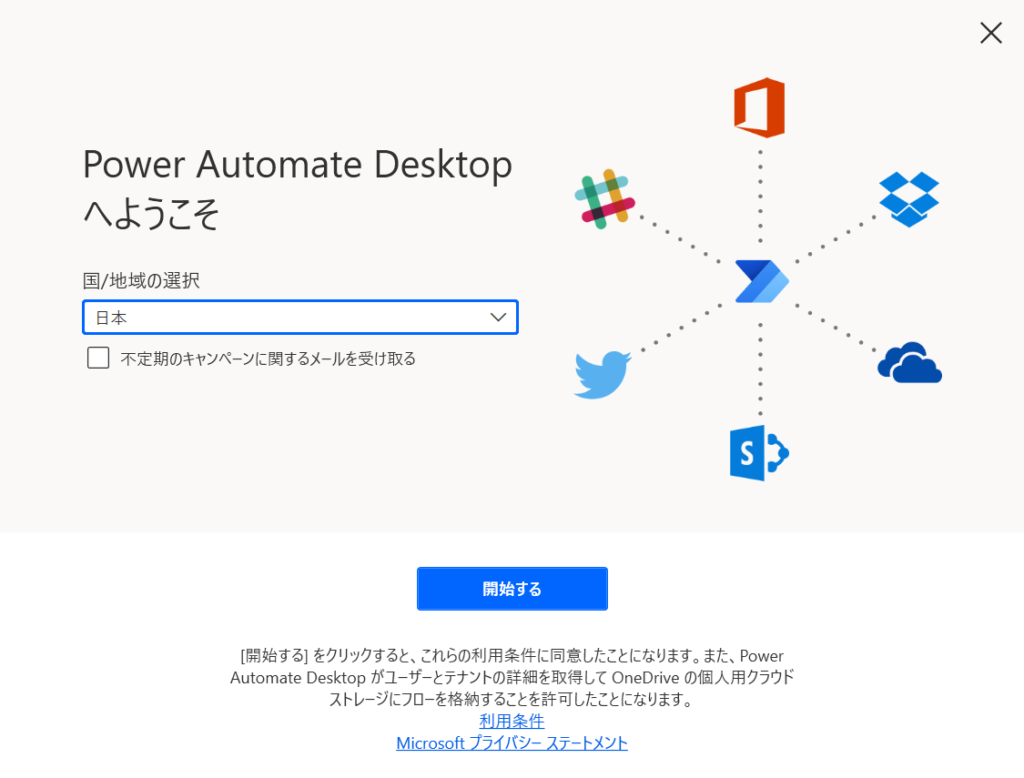
使い方
まずまずは、公式ドキュメントを見ながら作業する事になるかと思います。
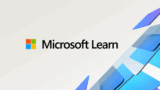
後は、上にリンクを張っている動画を見ると、作成の流れが分かるかと思います。
(私も、上記の動画を参考にする事で、簡単な操作方法が理解できました)
サンプルなど
サンプルとして、以下のようなものを作成してみました。
内容としては「和菓子のおススメ」をググって、その際のテキストと画像をexcelに保存するというものです。
※作成ネタは、完全に私の趣味ですw
( ゚Д゚)
フローの作成
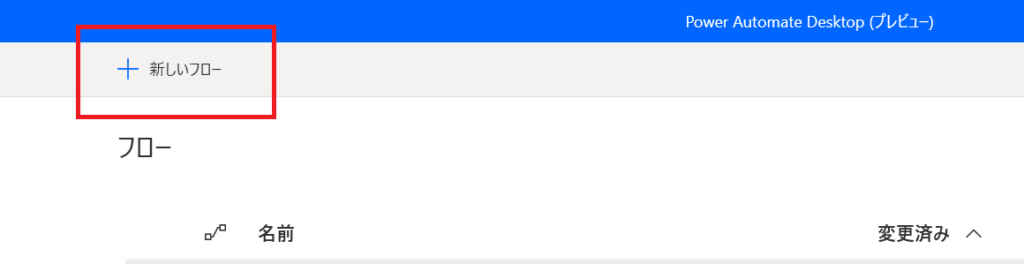
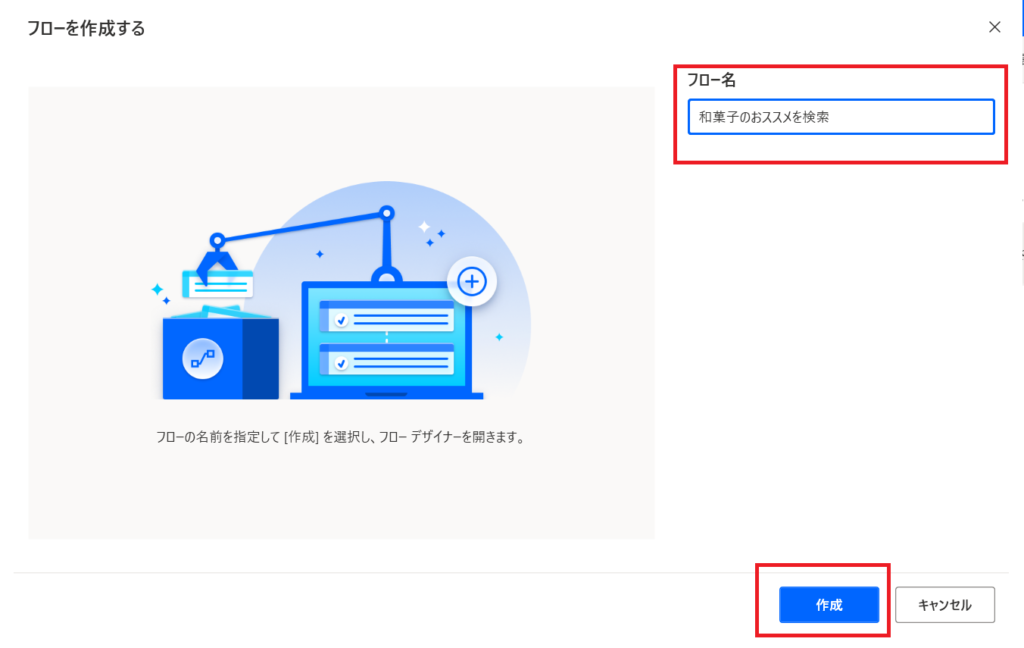
アクションの設定
本ツールの重要、かつ、複雑な部分かと思います。
複雑なのは、裏を返せば「色々出来る」という事なので、色々トライアルしながら覚えていく事になるかと思います。
(私も、色々試しながら覚えていく予定です)
Webレコーダーの利用
左枠のアクションから1つ1つ選択する事でも作成できますが、それだと面倒なので、今回は「Webレコーダー」を使用します。(赤枠をクリック)
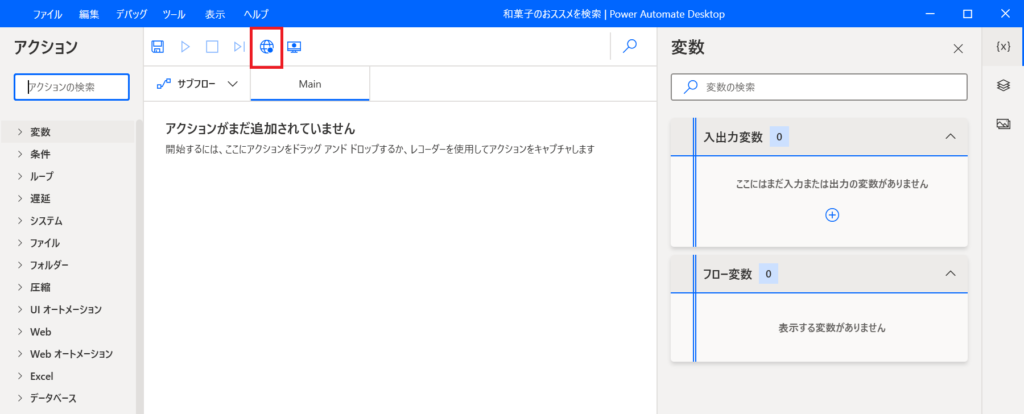
クリックすると、どのブラウザを起動するか選択後、「次へ」
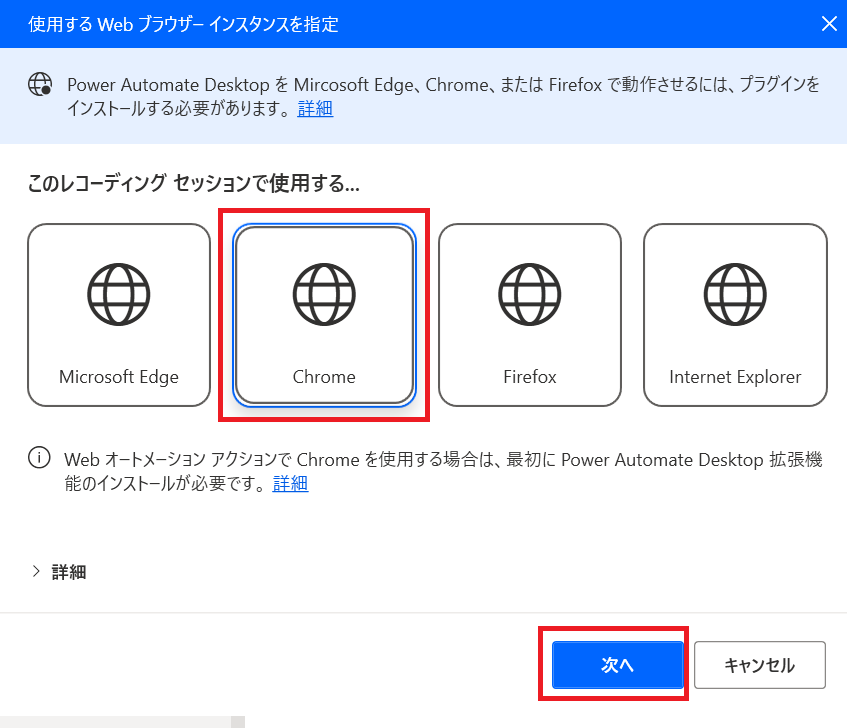
Webレコーダーが表示されるのと同時に、「Google Chrome」も一緒に起動される。(※既に起動済の場合には、起動中の「Google Chrome」に対してWebレコーダーが監視する)
その後、「記録の開始」を押す。
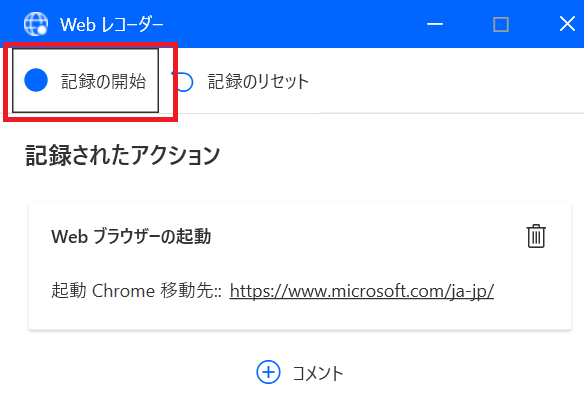
次に、「Google Chrome」を使って「Google」のページを開く。
開いた後、検索ワードに「和菓子 おススメ」を入力し、「Google 検索」ボタンを押す。
※入力の情報は、適時「Webレコーダー」に記録されていく。
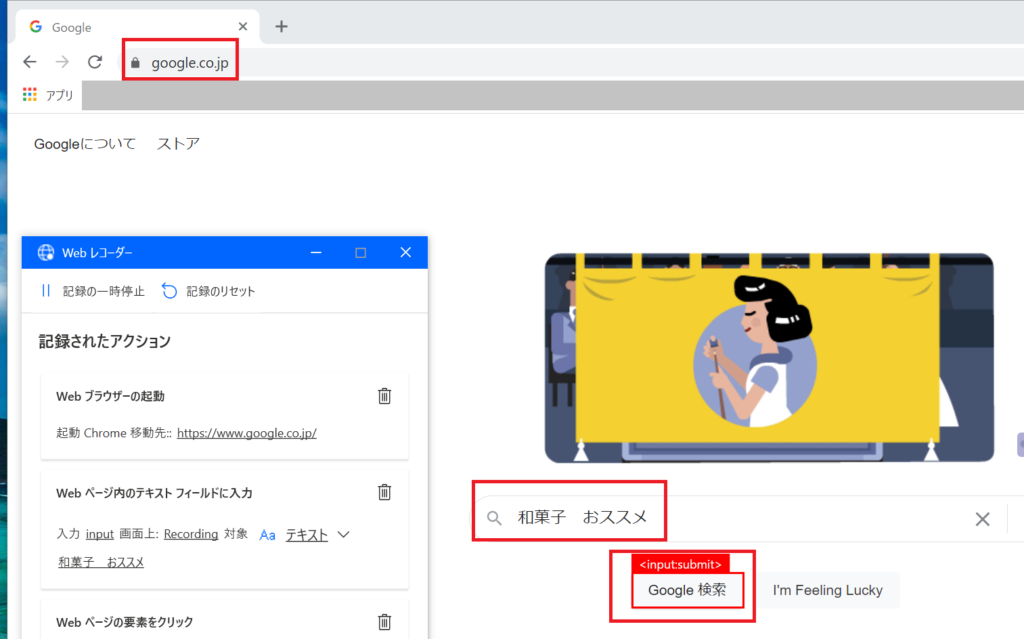
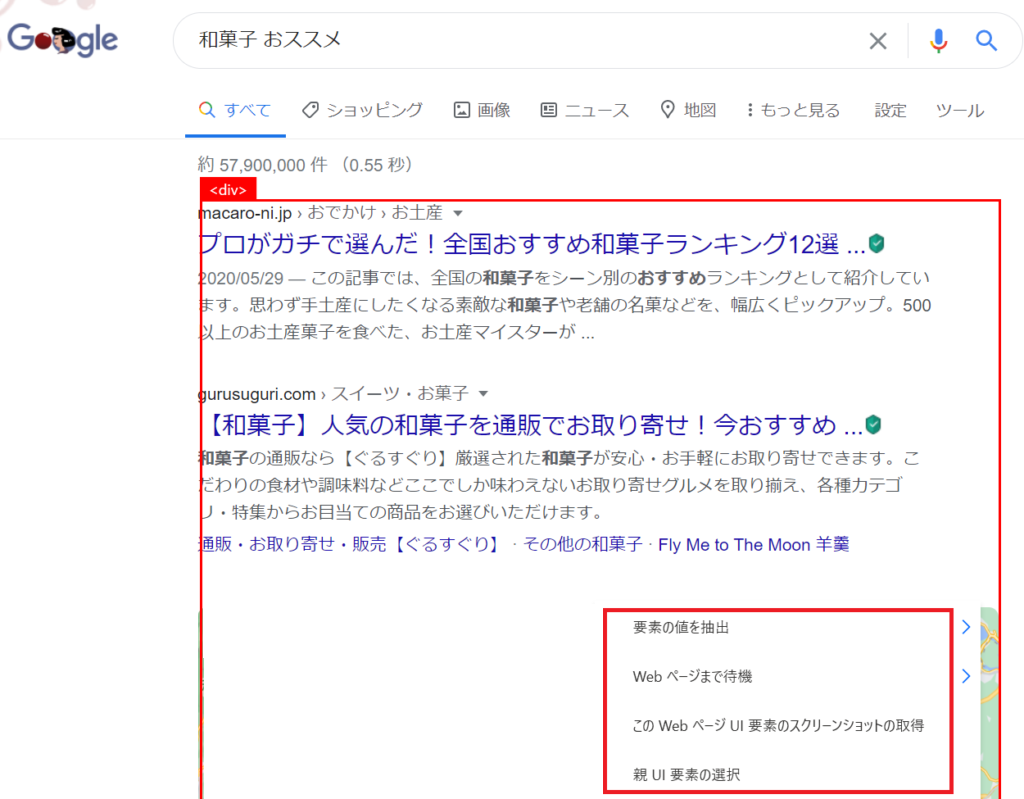
検索結果から、欲しい情報の箇所にマウスを移動後、「右クリック」すると、各種コマンドが出てくるので、実行したいものを選択する。
今回は、「要素の値を抽出」「スクリーンショットの取得」を行う。
終わったら、「Webレコーダー」の「終了」ボタンを押す。
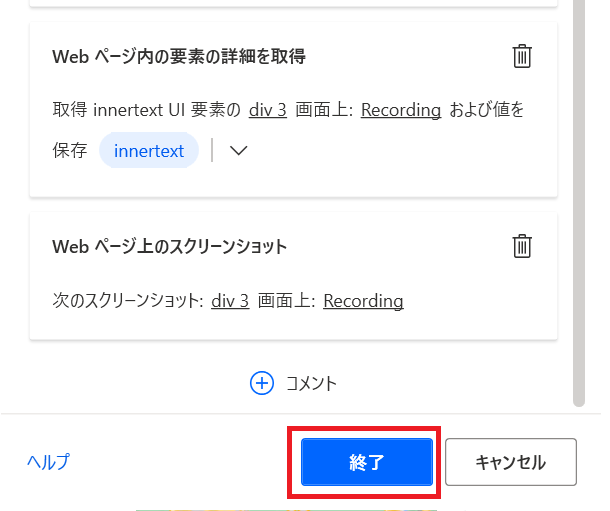
すると、アクションに「Webレコーダー」で操作した履歴がコピーされている。
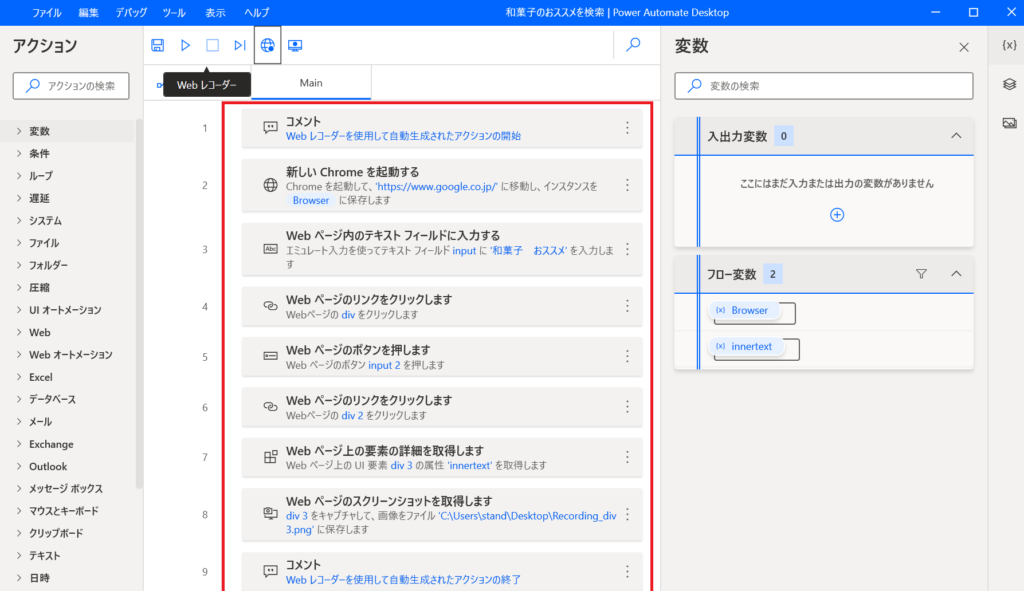
Excel操作
次にExcelを起動、新しいシートに、ググった結果を張り付けるためのアクションを追加していきます。
「Excelの起動」をダブルクリックする。
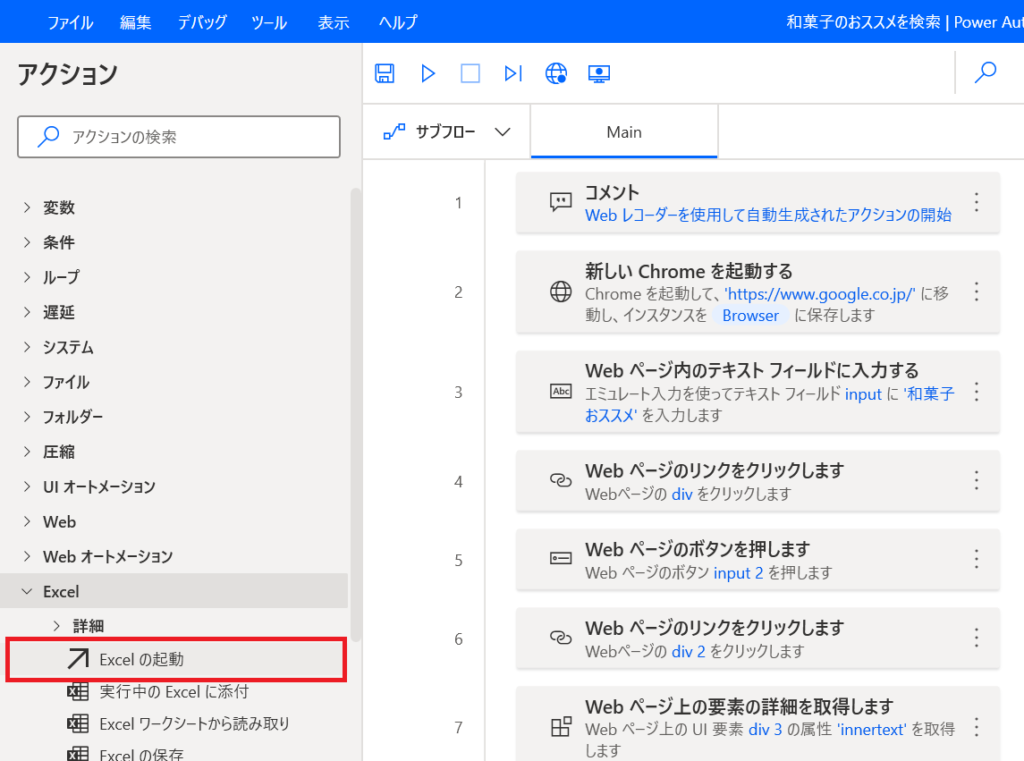
すると、アクション詳細画面が表示されるので、「保存」を押す。
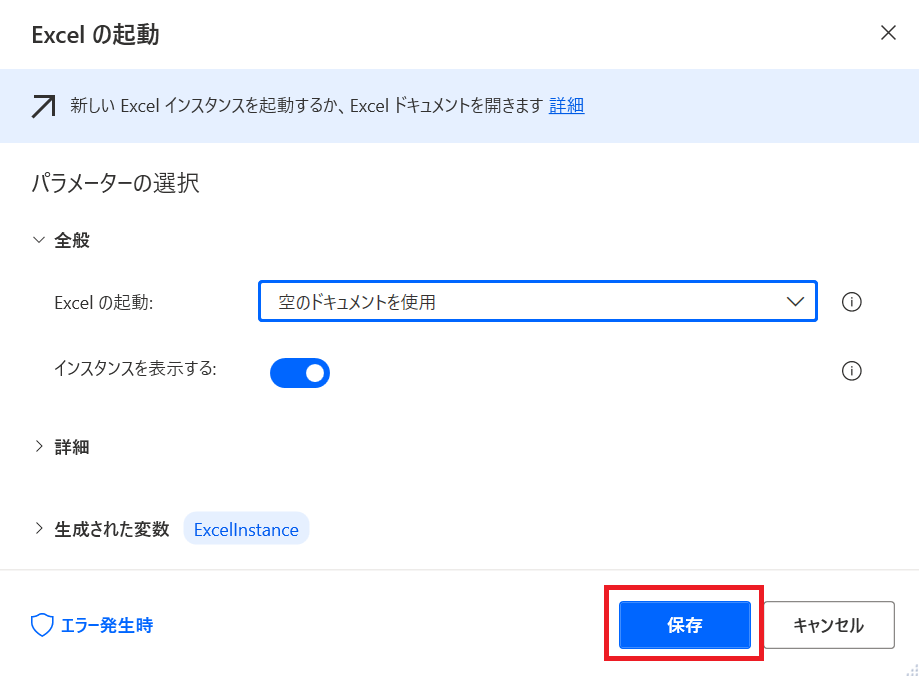
すると、アクションが追加されている事が確認できる。
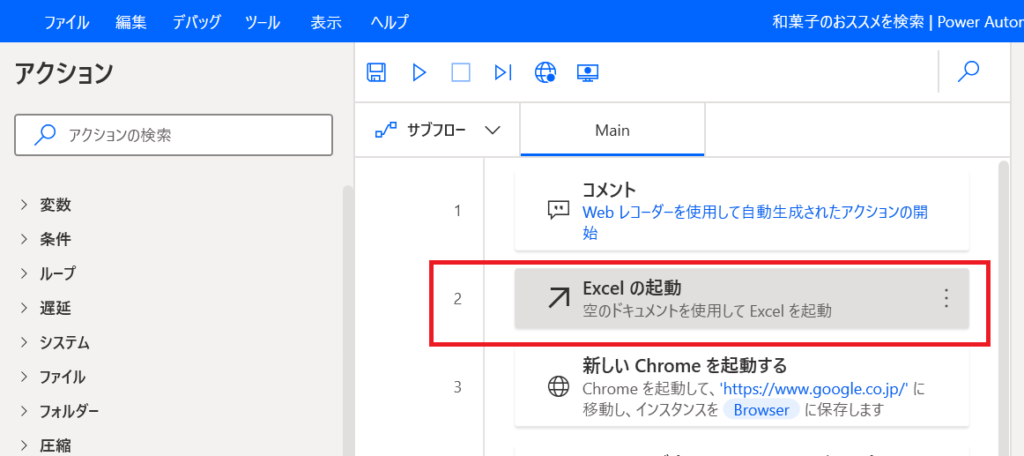
なお、追加したアクションは、マウスをドラッグし移動すると、順番を入れ替えできる。
今回は、一番下に移動する。
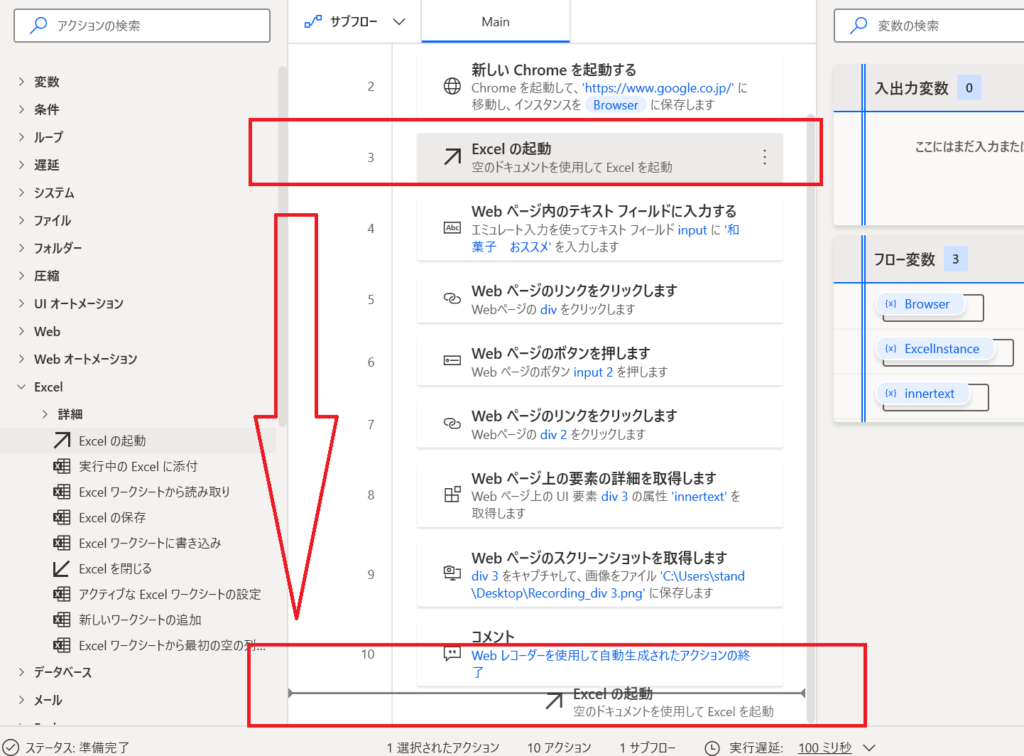
次に「Excelワークシートに書き込み」を選ぶ。
※ここで書き込むものは、Google検索で得たテキスト、画像ファイル(緑枠)の情報。
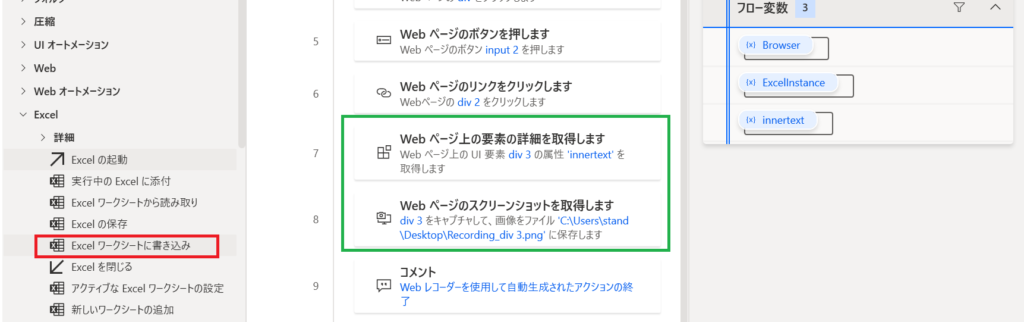
「書き込む値」に「%innertext%」(※上の緑枠の属性)、「列」「行」(Excelに書き込む際のセル位置)を指定して保存する。
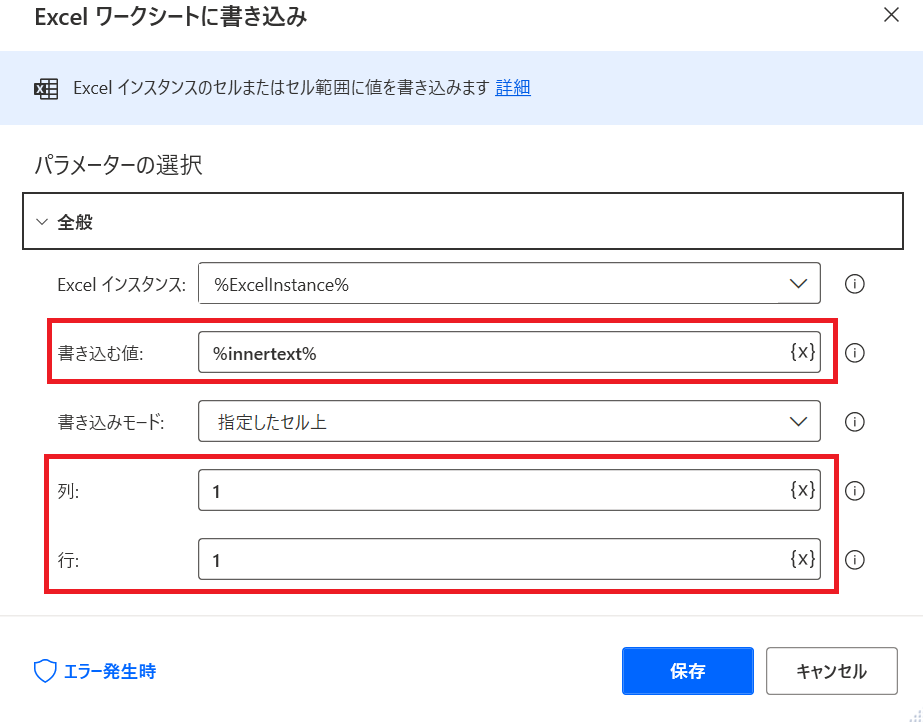
アクション位置は、一番下に移動させる。
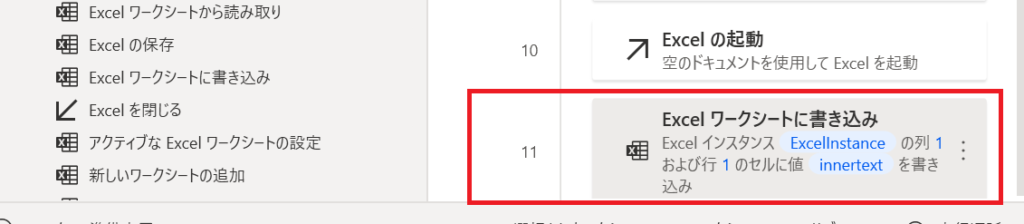
Excelセルに画像貼り付け
次に画像ファイルをExcelセルに張り付ける。
まず、Webページのスクリーンショットの設定を変更する。
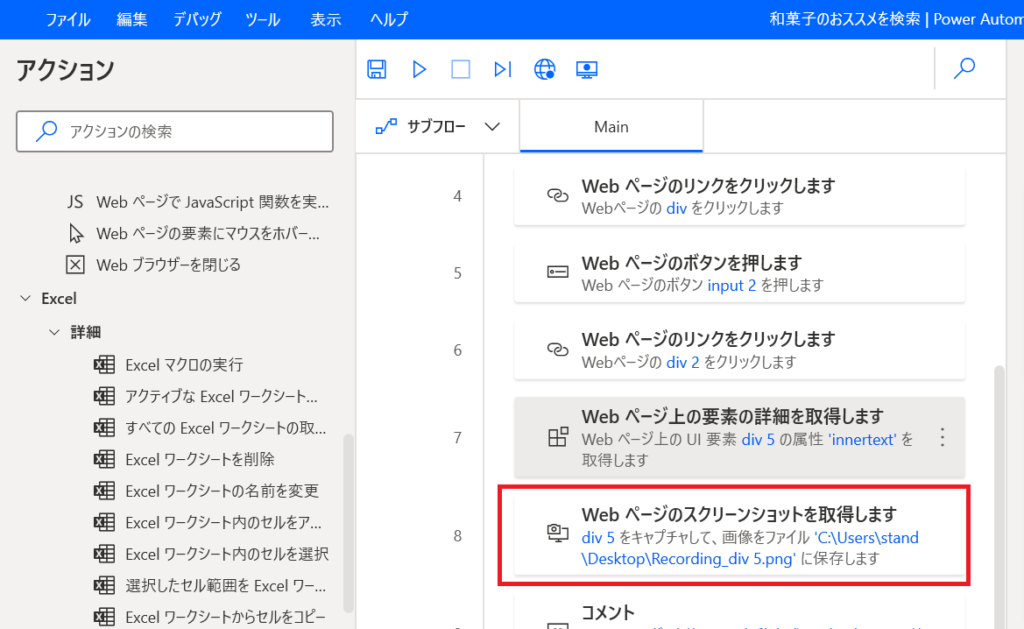
保存モードを「クリップボード」に変更。
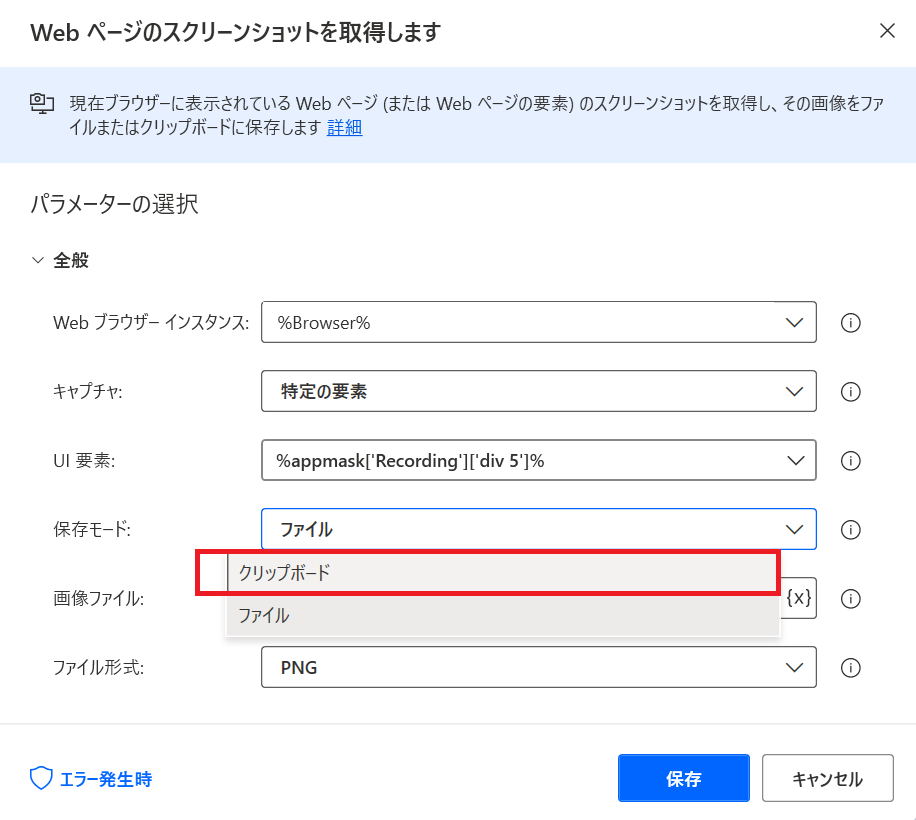
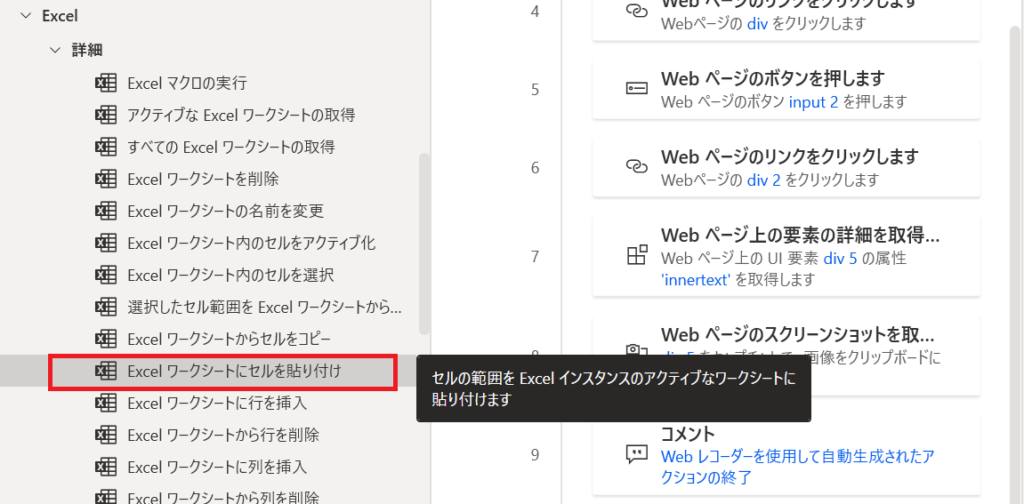
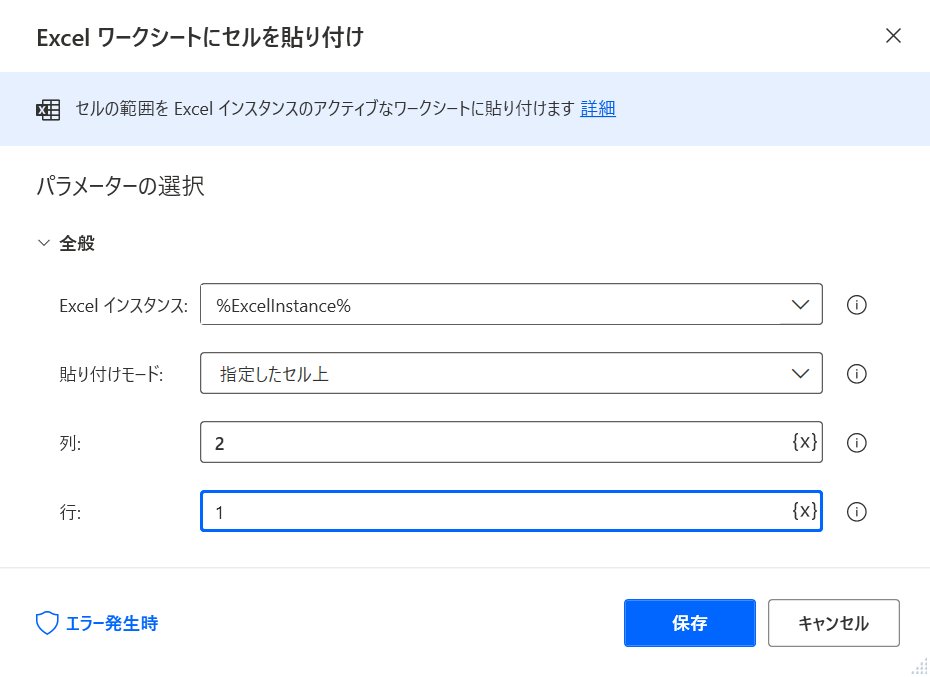
上記と同様、貼り付けする際のセル位置などを指定、保存する。
このアクションについても、一番最後に移動する。
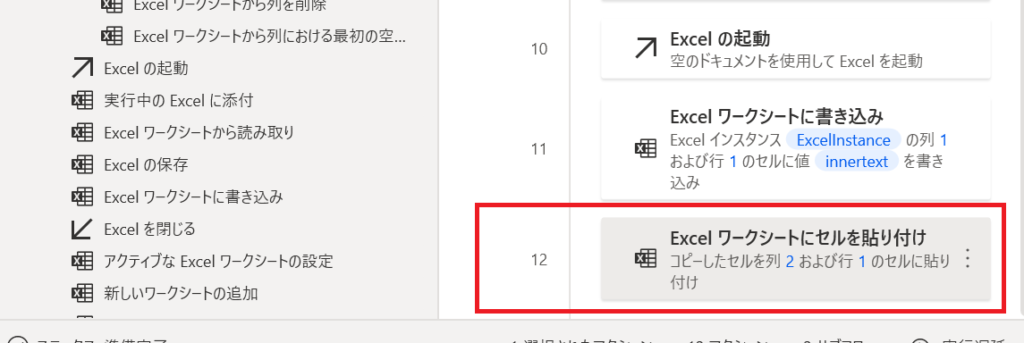
アクションの保存
フロッピーのアイコンをクリックするか、「ファイル」メニューの保存を選択する。
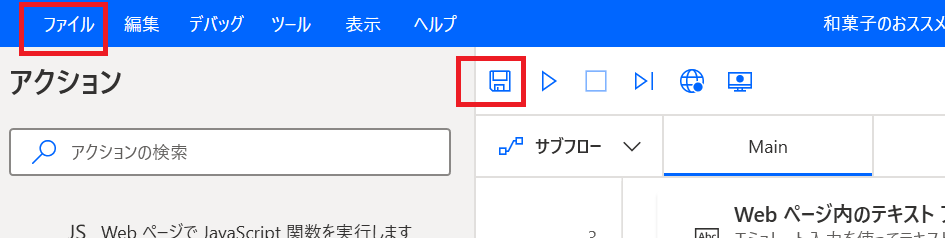
実際に動かす
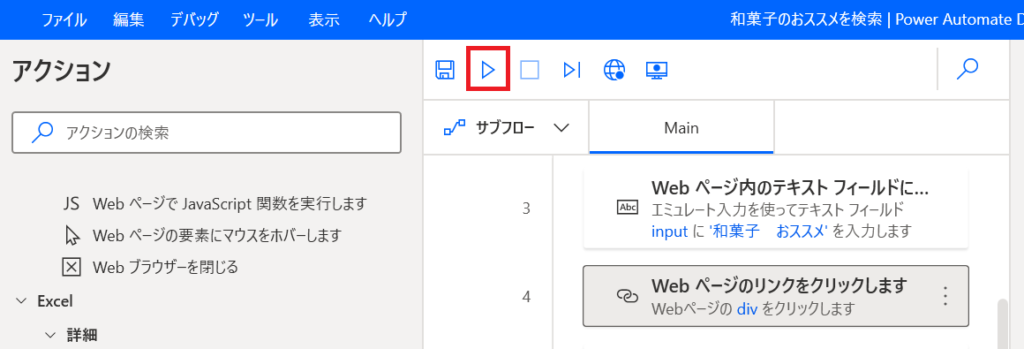
再生ボタンを押すと、記録したアクションが順番に実行されていく。
上手く動作すれば、Excelシートに、検索結果で表示されたテキスト、画像が貼り付けされている。
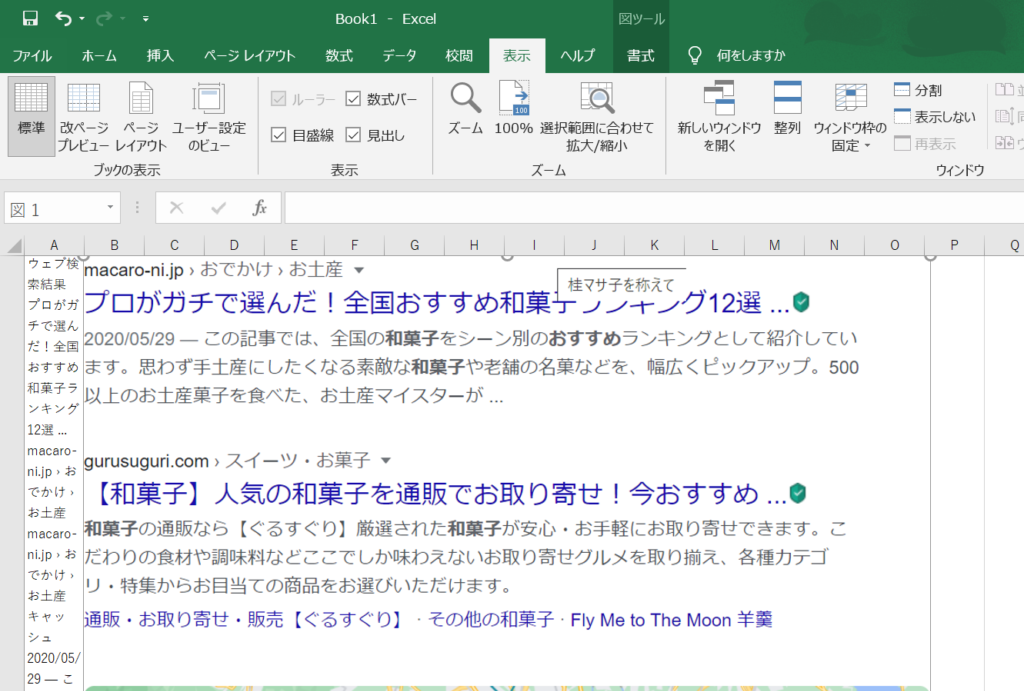
まとめ
今回、初めてPower Automate Desktopを使用してみた結果、とても簡単に使用できると感じました。
私自身、業務で自動化する際は「Excelマクロ」や「Selenium」を用いるケースがありました。
その際は、コーディング(プログラミング)する必要があり、それと比較すると、UI選択で完結するのは、非常に大きいと感じています。
(複雑な操作を自動化させるには、「どのアクションを、どの順番で実行させたら良いか」といった、プログラムを動かす際のロジックの積み上げ方などが必要なものの、プログラム言語を1から学習するのと比較すると、学習コストが低く出来ると感じました。)
※プログラム言語を学習して、使いこなせるようになるまでには、沢山の勉強が必要なんですよホント・・・
とは言え、これらのツールを初めて利用する人にとって、非常に多くのアクションが存在する、というのは、難しい印象を与える事になり、敷居が高いのかな、とも感じました。
そのため、上記で紹介している動画等を一度閲覧し、実際に手を動かしながら理解度を深めるのがおススメかな、とも感じています。
使いこなして、日々の業務をラクにしましょう♪
(=゚ω゚)ノ
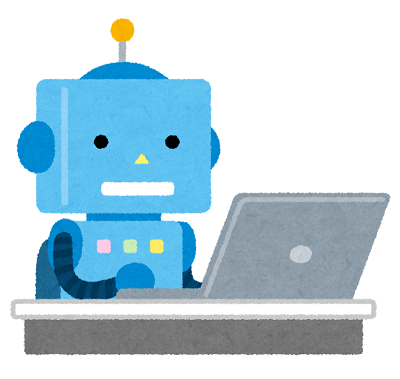
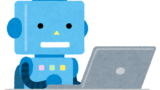

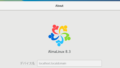
コメント